Select your user interface:
Add Data into Batch through Import
With Import, you can move data from another program into your Infinity-based application. In Import, you can create a batch to enter new records into the database or update existing records. You can create an import file with an outside application, such as Microsoft Excel. When you select the file to import, you can map each header of the file with corresponding fields in the batch. The fields necessary to import or update information depend on the batch template.
You can create an import file by exporting an Excel spreadsheet from your batch entry screen.
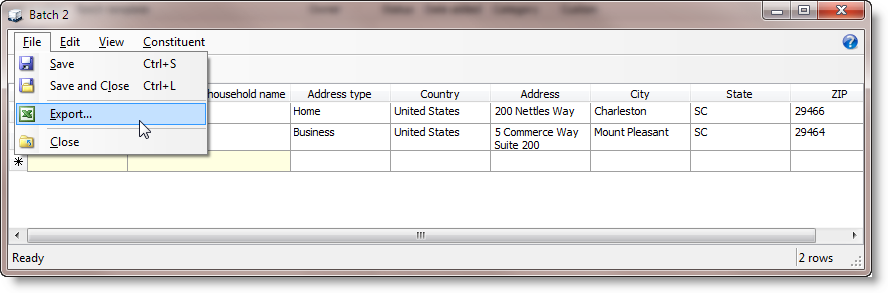
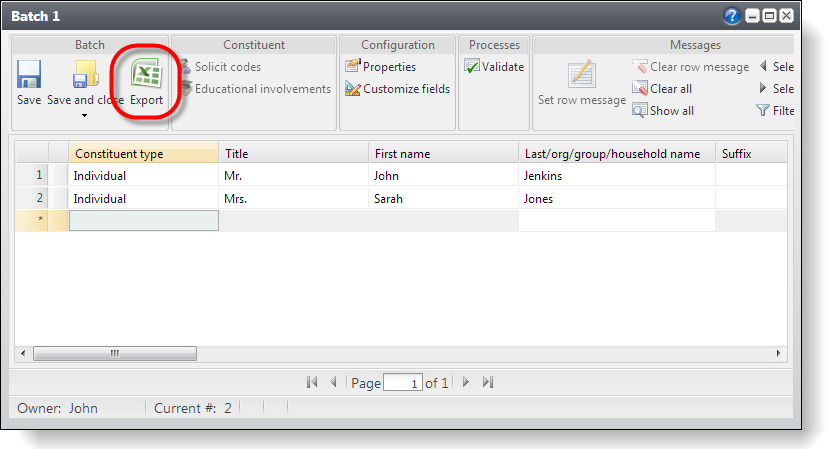
Figure: Export batch columns to an Excel spreadsheet in preparation for import
After the export, you can remove any exported rows, add new rows, save the spreadsheet as a CSV file, and import into the batch.
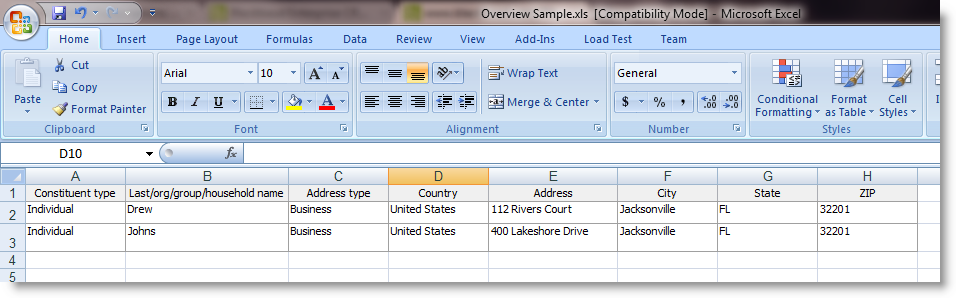
Figure: Use Excel to save a CSV file
After you save and close the CSV file, you can create an import process to import the rows into a batch. From the Administration functional area, click Import.
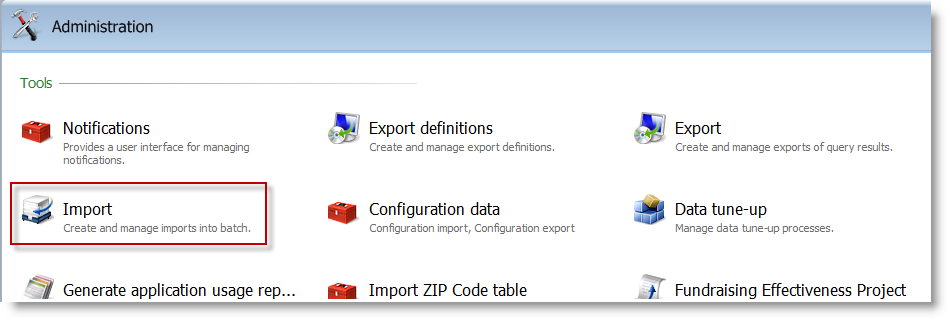
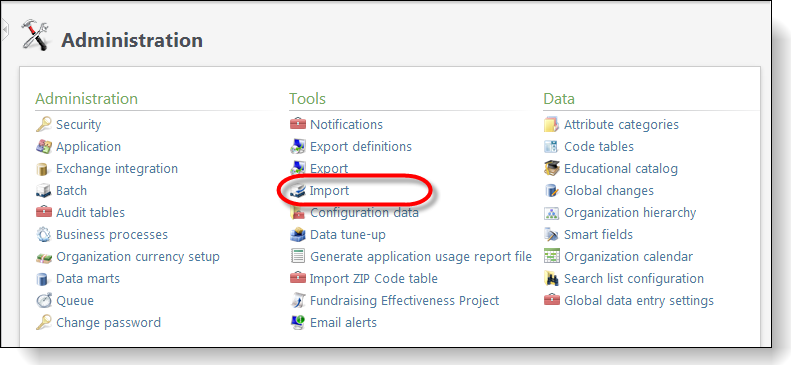
Figure: Import
On the Import page, click the Add button to create an import process. On the Select a batch template screen, select a batch template for the import and click OK.
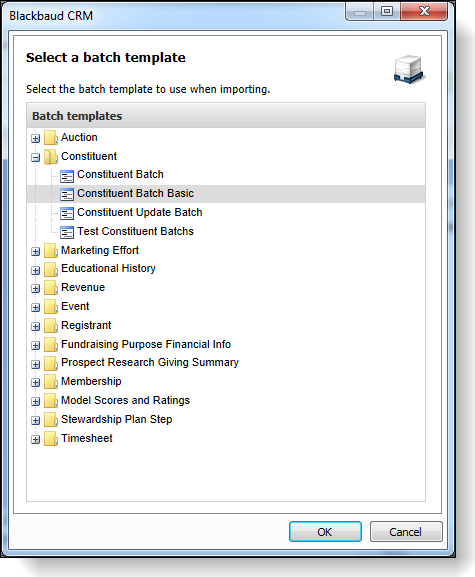
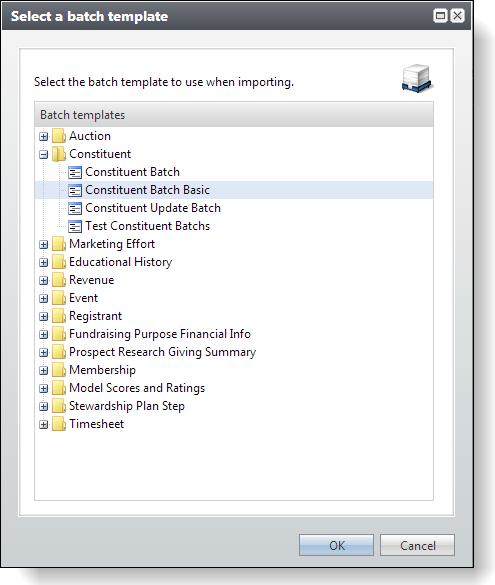
Figure: Select a batch template
On the Configure import file tab of the Add import process screen, enter a name and description, and select the site and batch owner. Then select how often you will use the import process, the import source, and the file to import.
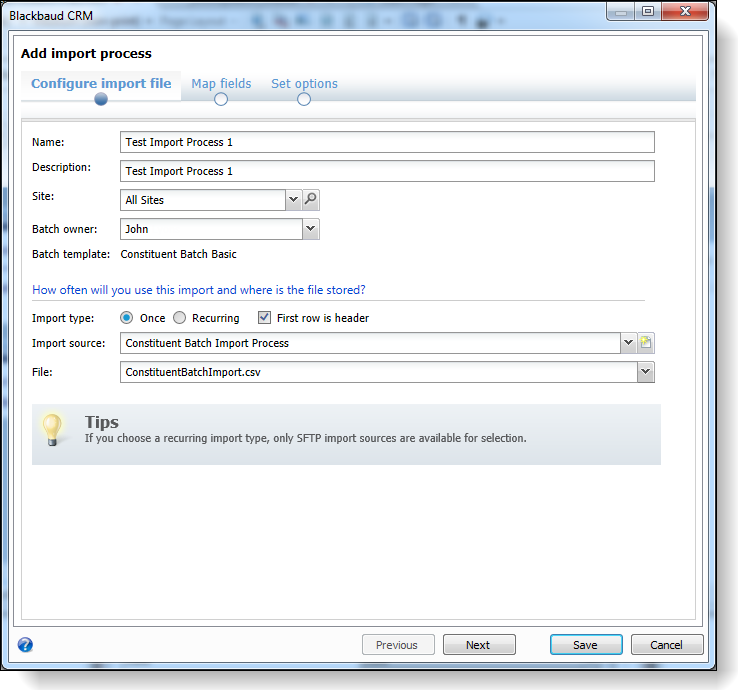
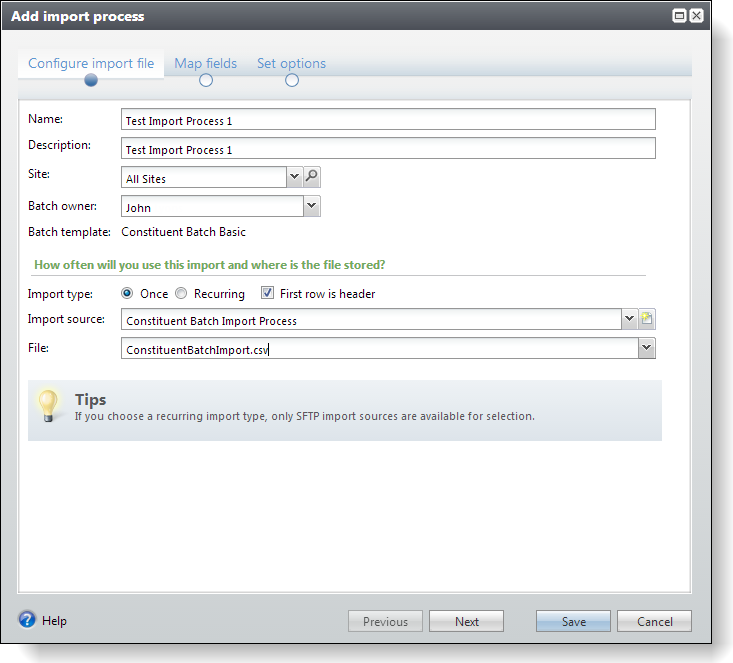
Figure: Import process properties
On the Map fields tab, select how to map the columns from the CSV file to the batch template.
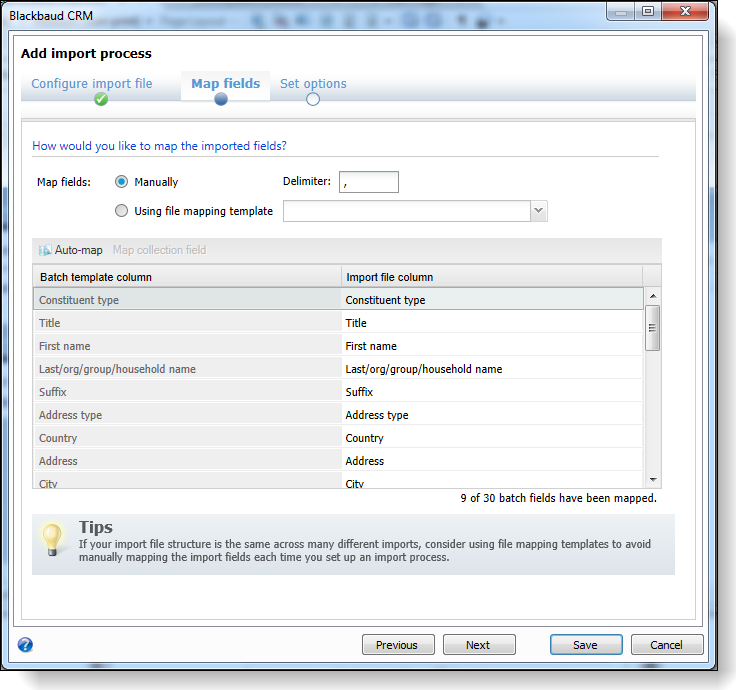
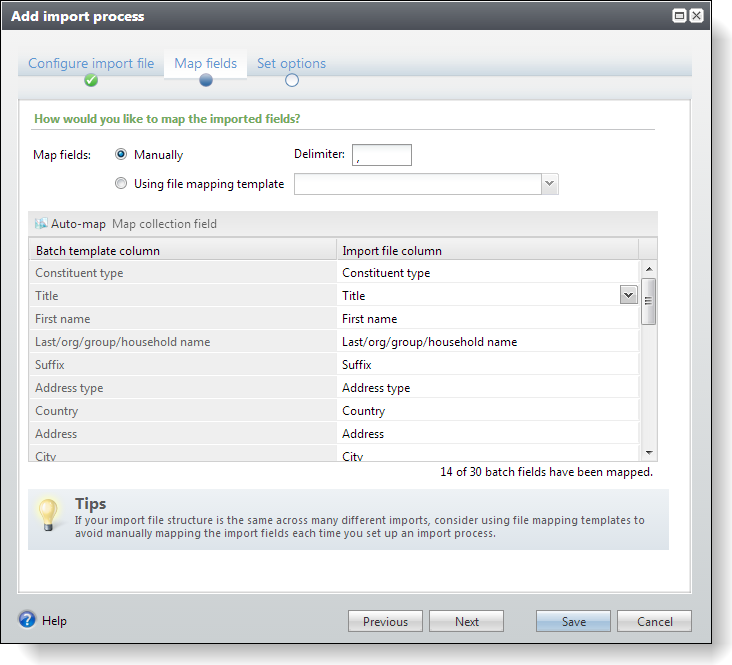
Figure: Map the fields
On the Set options fields tab, you can select actions to perform after the import, specify date formats, and enter other settings. For now, leave the defaults in place on this tab and click Save. You return to the Import page, and your import process appears in the grid.
To import the rows from your CSV file into a new batch, select the import process and click Start import.
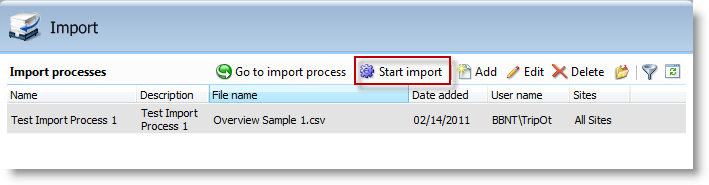
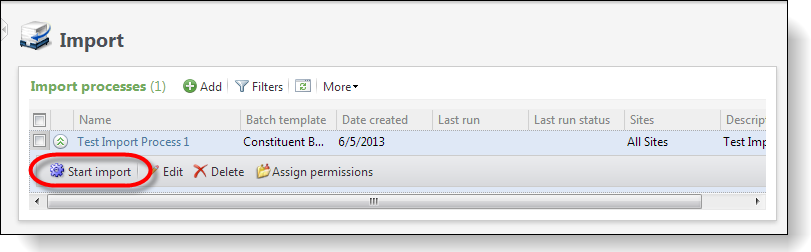
Figure: Start the import process to bring the rows from the .CSV file into the batch
Import Handlers
Import handlers allow the SDK developer to validate, alter, scrub, and enhance each row of data just before it is added (imported) into the batch staging table. For details, see Batch Import Handlers Overview.
Review Import Process
After the import process begins, you can review the Recent status to verify the progress of the import:
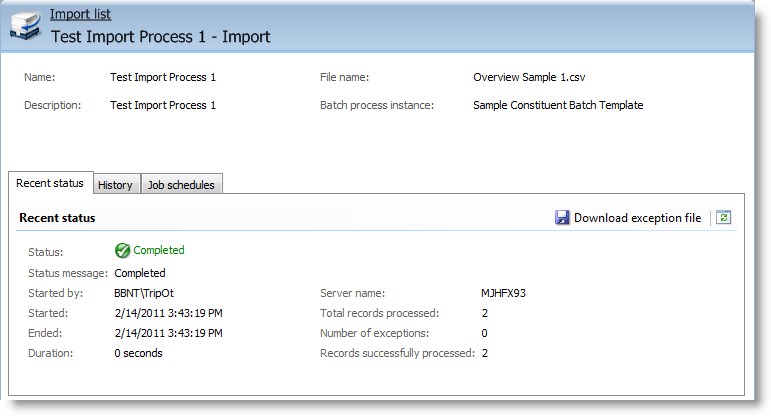
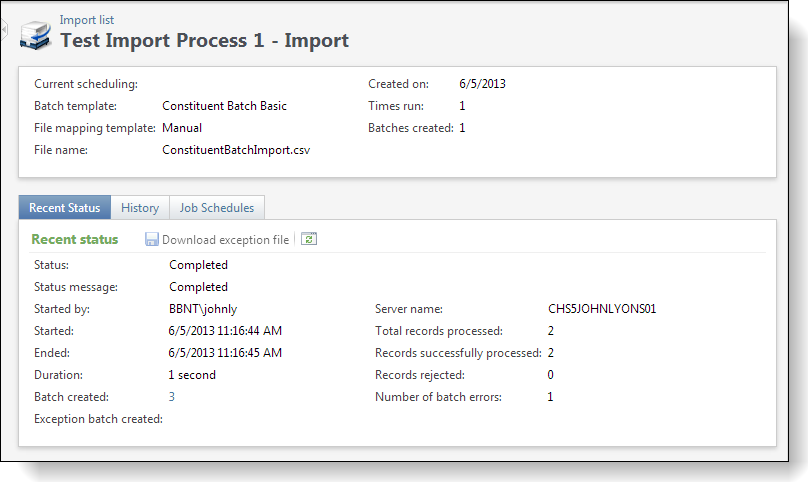
Figure: Import process status
To view the new uncommitted batch, return to the Batch Entry page.
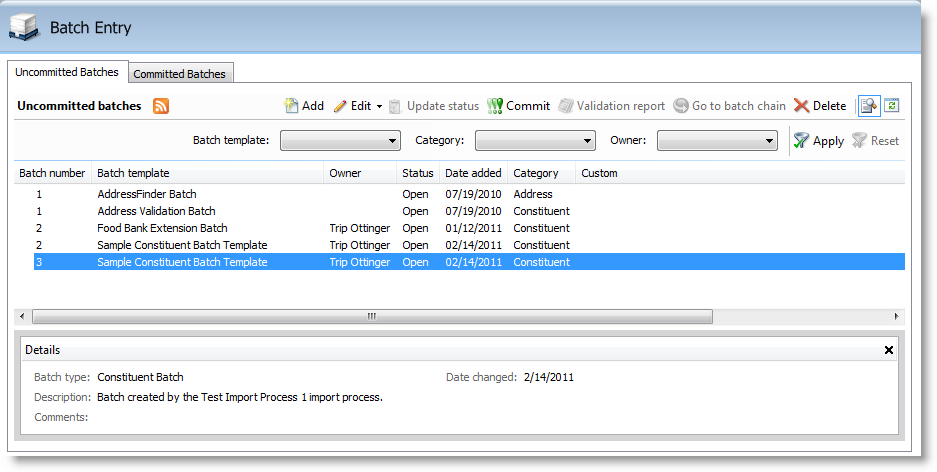
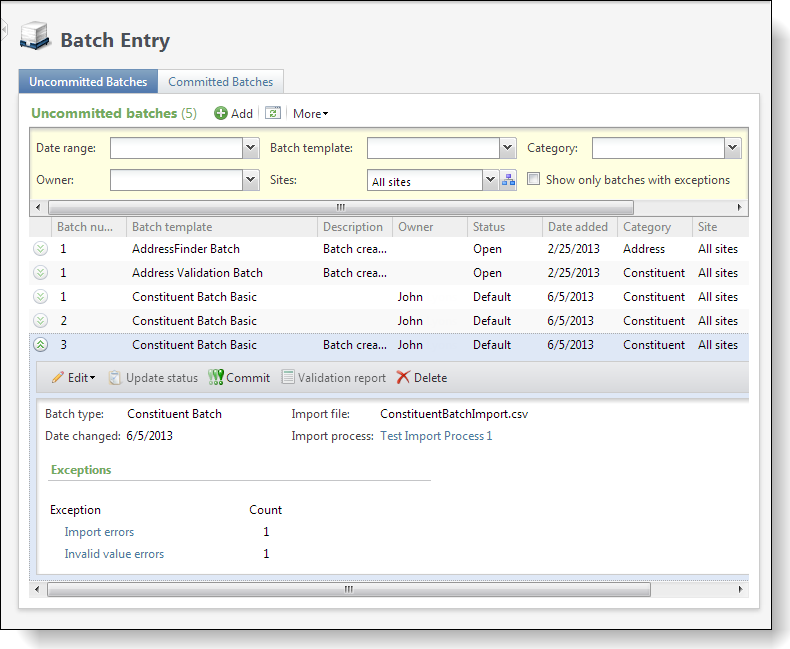
Figure: New batch created as a result of the import process
To view the imported rows from the spreadsheet, click Edit\Edit batch.
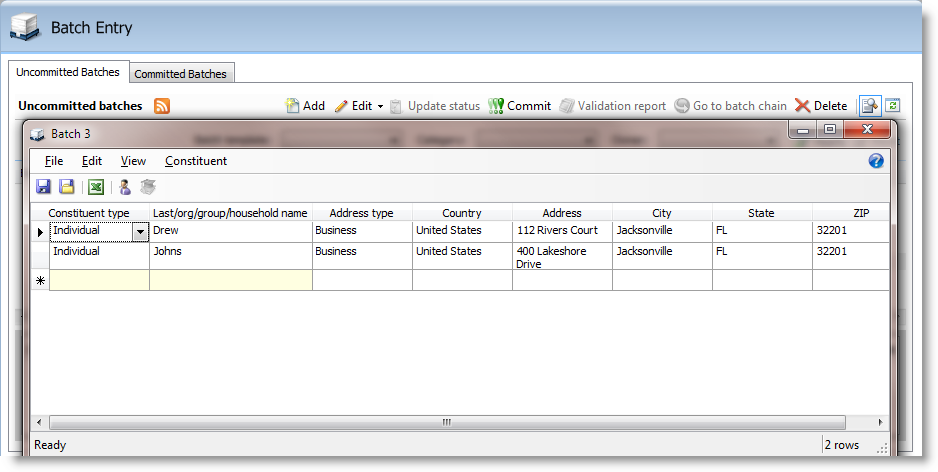
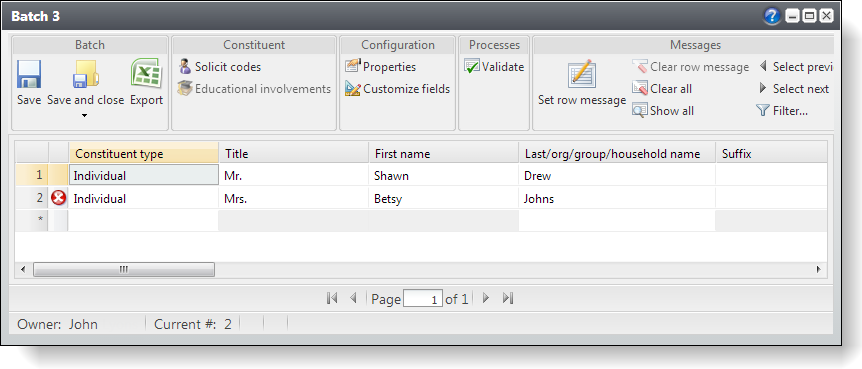
Figure: Imported rows within the batch