Select your user interface:
Exercise: Create an RSS Feed from a Data List
We already know how to create a data list from an ad-hoc query. In a few simple steps, we can create an RSS feed from that data list.
Step 1 - Navigate to Shell Design, open the user-defined data list, and create the RSS feed from the data list.
From the Administration functional area, click Application and then click Shell design to open the Shell Design page. Select the User-defined Data Lists tab and look for our Big Spenders data list. Click the Edit button to view the query editor for the data list.
From the query editor menu, select File\Save Data List…. A new dialog window appears. Select the RSS options tab. Select the Create RSS feed checkbox and use the table below to create the RSS feed.
In the query editor, select the Set save options tab, and then select its Alert options tab. Select the Create RSS feed checkbox and use the table below to create the RSS feed.
|
Property |
Value |
|---|---|
|
Create RSS Feed |
Checked (True) |
|
Channel Title |
Big Spenders For a Designation RSS Feed |
|
Style |
Feed |
|
Item ID field |
Revenue record |
|
Item title field |
Constituent\Name |
|
Publication date field |
Date |
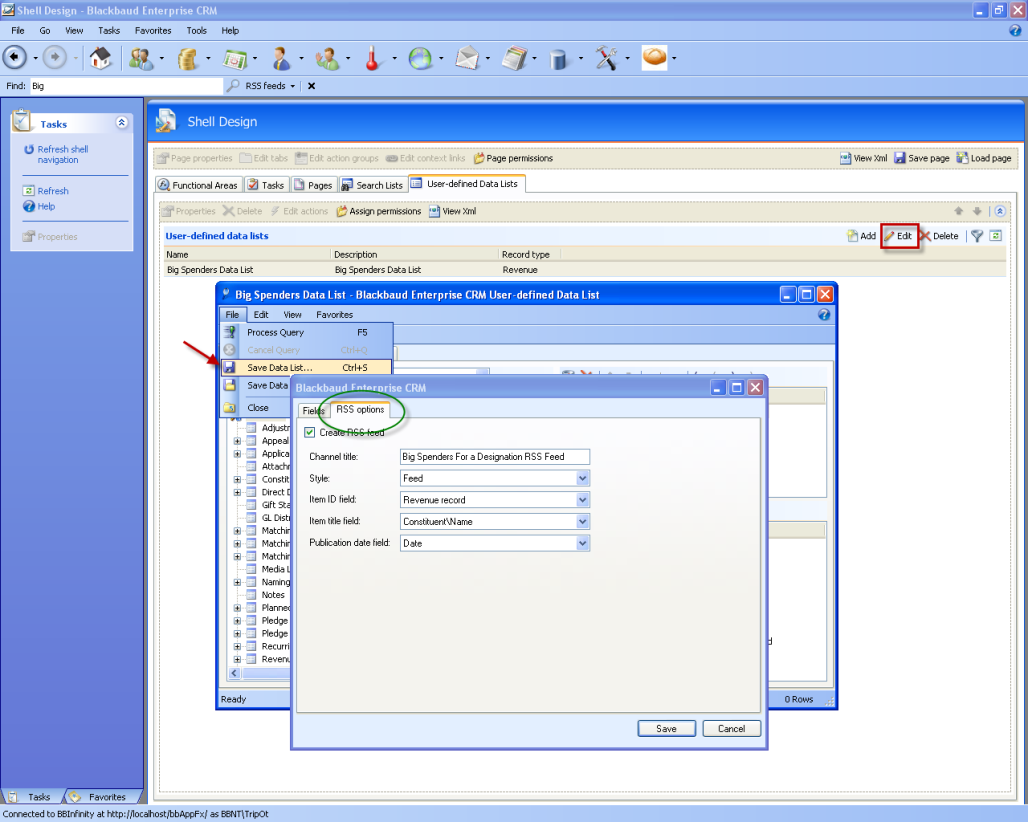
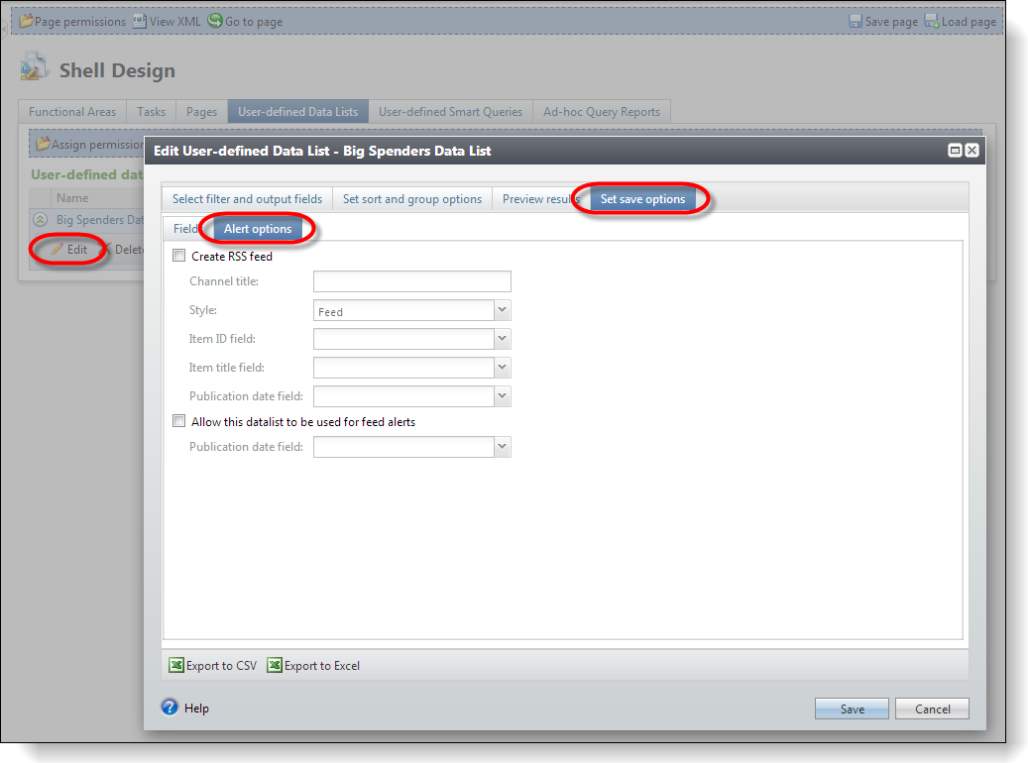
Figure: RSS options
Step 2 - Navigate to the Designation page and refresh the page.
Open the Designation page and select the Refresh action from the Tasks action group. Select the Big Spenders tab, and you should see an RSS feed button above the data list.
Open the Designation page and select the Big Spenders tab. When you click More above the data list, an RSS feed button appears .
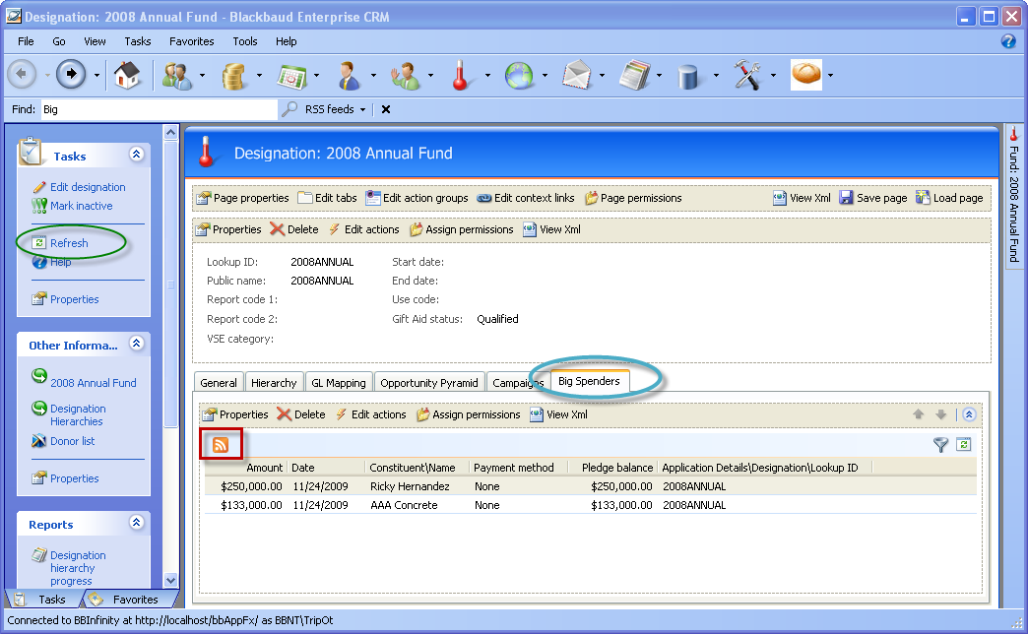
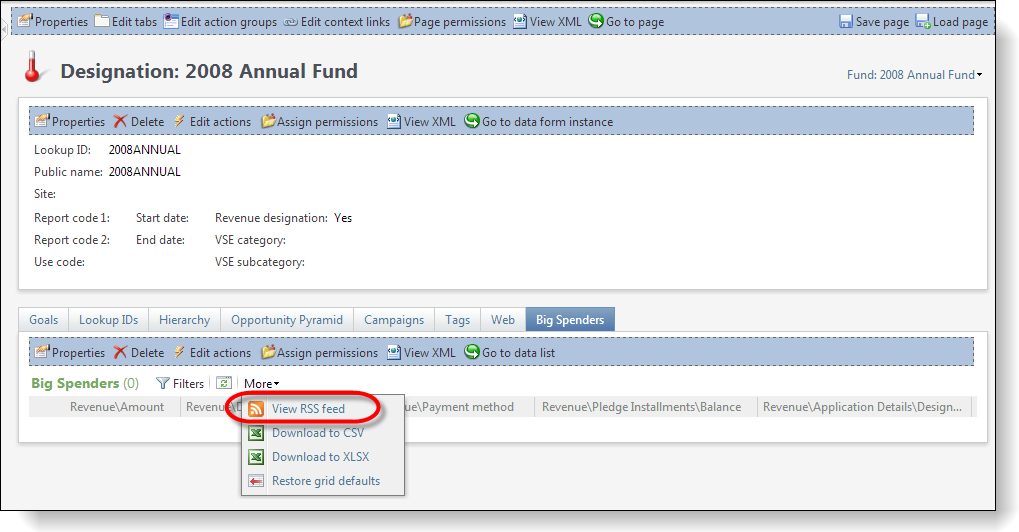
Figure: RSS option
Step 3 - Explore the RSS feed.
Now let's have some fun. Click the View RSS feed icon. Your default browser opens, and you are automatically pointed to the URL (web address) for the RSS feed.
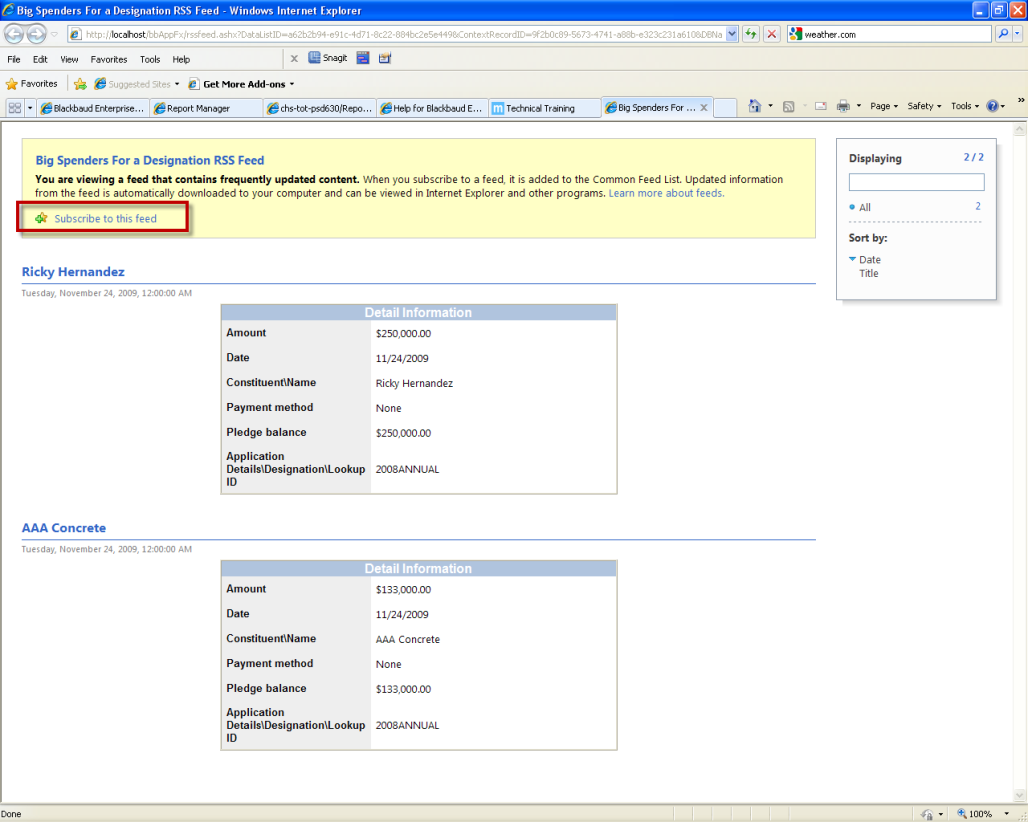
Figure: Subscribe to our new RSS Feed
Notice that the feed is restricted to the 2008 Annual Fund Designation, which respects the context of the page where it was created.
To subscribe to the feed click the Subscribe to this feed link (red rectangle above). This adds the feed to your browser. In effect, the browser is an RSS Aggregator. Notice below how the name is modified to reflect the designation.
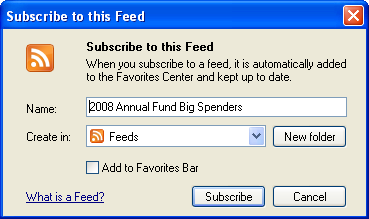
Figure: Name the RSS feed