Display Tips for Members List
Our powerful list features enable you to filter and customize information included in the Members list. For example, the most powerful way to customize the Members list is to choose which columns display. To select which columns you want for the Members list, select the Columns dropdown.
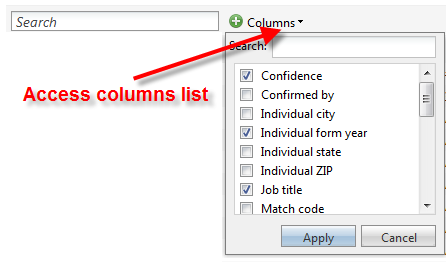
Unselect any columns you do not want displayed and select those you do want to see in the data list. Select Apply and your changes display.
Once you add and remove the columns you need, you can:
-
Drag and drop columns to display the information in the order you want to see it. Select the column header and drag left or right to the position you prefer. Those that you don't need as often can be moved to the far right.
Tip: When you read information on a computer screen, you naturally read the far left side from top to bottom first, then across. Remember this when you choose which order to display your columns.
-
Tighten up each column so the width of the column is consistent with the width of the data included in the column. To do this, hover your cursor on the column border until you see the resize width icon with an arrow on each side
 . Then, double-select your mouse. The columns tighten up. If this isn't satisfactory, you can specify the column width manually. Instead of double-clicking, drag and drop the column border into position.
. Then, double-select your mouse. The columns tighten up. If this isn't satisfactory, you can specify the column width manually. Instead of double-clicking, drag and drop the column border into position. -
To allow even more space to view your column settings, you can also collapse the explorer bar on the left side of the application page. To collapse and expand the bar, select the small tab.
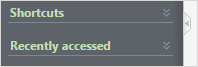
-
To create columns of uniform size, under the More button, select Autosize all columns.
-
To sort the list by the contents of a column, select the column header. Select again to switch between ascending and descending.
-
To filter the list by the criteria for a specific column, select the funnel icon next to the column header name.

Warning: Filters are sticky; they remain even after you navigate from the research list.
Once you get the columns customized to your needs, the application remembers your changes so you see the same view every time you access this list; however, if at any point you want to return the list view to the application’s default settings. Under the More button, select the Restore grid defaults.
If your list contains more than 100 members, we paginate the records for you. Use the page links on the top right and bottom right of the page to navigate.

Quickly search for content included in the Members list. The search is based on displayed columns. Add all columns you need before you perform the search.
When you add and remove columns from the Members list, you may notice some columns contain hyperlinks.
All name hyperlinks open the individual's wealth and ratings record. To navigate back to the research list quickly, from the Wealth Summary tab, under Research details, select the research list name or select your browser's back button.
The hyperlinks that appear for Total confirmed assets and Total identified assets columns, open a wealth summary screen.