Add a recurring gift status update process
-
On the Update Recurring Gift Statuses page, select Add on the action bar of the Update recurring gift statuses grid. The Add a recurring gift status update process screen appears.
-
On the General tab, enter a name and description for the update process.
-
To update recurring gifts according to specific criteria, select Update recurring gifts that meet these criteria.
Under Payment methods, you can select one or more of the following options:
-
Credit card - pay installments automatically - Select this option to include all recurring gifts with a payment method of "Credit card - pay installments automatically."
-
Credit card last 4 digits for reference only - Select this option to include all recurring gifts with a payment method of "Credit card - store last 4 digits for reference."
This payment method is for reporting and reconciling, and is not used to process payments.
-
Debit card - pay installments automatically - Select this option to include all recurring gifts with a payment method of "Debit card - pay installments automatically."
-
Other - Select this option and specify another form of payment method.
Tip: To include all recurring gifts with a payment method of "Other," you can select Other and leave the field empty.
-
None - Select this option to signify that the payment method is unknown.
Tip: In Administration, your system administrator configures the payment methods available for a payment in the form of "Other." If the method you want does not appear, consult your system administrator.
You can also select frequencies, such as weekly or monthly, to meet the needs of your update.
When you select Update recurring gifts that meet these criteria, you must select a minimum of one payment method and one frequency.
-
-
To update recurring gifts based on a query selection, select Update recurring gifts in this selection.
You can base selections on ad-hoc or smart queries. For more information, see Selections.
Warning: Note that any recurring gift included in an open automatic processing batch is automatically excluded from the status update process. For more information about automatic processing, see Generate Payments.
-
Select the Rules tab.
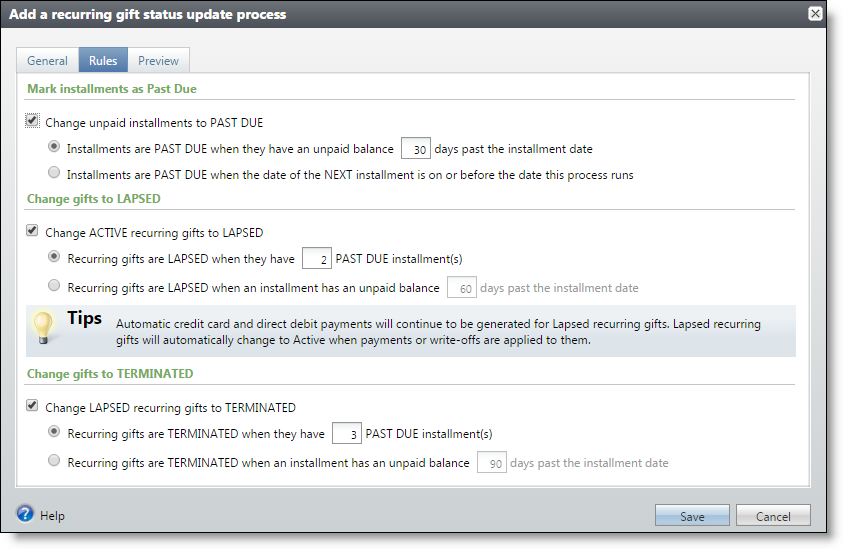
-
To update unpaid installments to a "Past due" status, select Change unpaid installments to Past due and define how the program considers "Past due" installments.
-
Define installments as "Past due" when they have an unpaid balance a certain number of days past the installment date. For example, when you enter "30" days, the program considers installments "Past due" when they have an unpaid balance 30 days past the installment date.
-
Define installments as "Past due" when the next installment's date is on or before the date this process runs.
For example, the process runs on 9/15/2015 with installments generating on the first day of each month. In this scenario, the latest installment whose date is on or before the date this process runs is 9/1/2015. Installments with a balance whose dates are earlier than 9/1/2015 will be updated to "Past due." The 9/1/2015 installment will remain "Expected." If the process runs daily, the 9/1/2015 installment will become "Past due" if it is still unpaid when the process runs on 10/1/2015.
Note: To ensure non-zero past due amounts display in the program, you define a rule for “Past due.” The program uses this rule to update unpaid installments to “Past due.” These “Past due” installments are then reflected in the recurring gift’s past due amount.
-
-
To update "Active" recurring gifts to a "Lapsed" status, select Change Active recurring gifts to Lapsed and define how the program considers "Lapsed" gifts.
-
Define recurring gifts as "Lapsed" when they have a certain number of "Past due" installments. For example, when you enter "2" installments, the program considers recurring gifts as "Lapsed" when they have 2 "Past due" installments.
-
Define recurring gifts as "Lapsed" when an associated installment has an unpaid balance a certain number of days past the installment date. For example, when you enter "60" days, the program considers recurring gifts as "Lapsed" when an installment has an unpaid balance 60 days past the installment date.
Tip: The Generate payments process will continue to process payments for Lapsed gifts. To exclude "Lapsed" gifts from this process, you can create a selection that excludes "Lapsed" gifts. For more information about the Generate payments process, see Generate Payments.
-
-
To update "Lapsed" recurring gifts to a "Terminated" status, select Change Lapsed recurring gifts to Terminated and define how the program considers "Terminated" gifts.
-
Define recurring gifts as "Terminated" when they have a certain amount of "Past due" installments. For example, when you enter "2" installments, the program considers recurring gifts as "Terminated" when they have 2 "Past due" installments.
-
Define recurring gifts as "Terminated" when an associated installment has an unpaid balance a certain number of days past the installment date. For example, when you enter "90" days, the program considers recurring gifts as "Terminated" when an installment has an unpaid balance 90 days past the installment date.
-
-
Select the Preview tab.
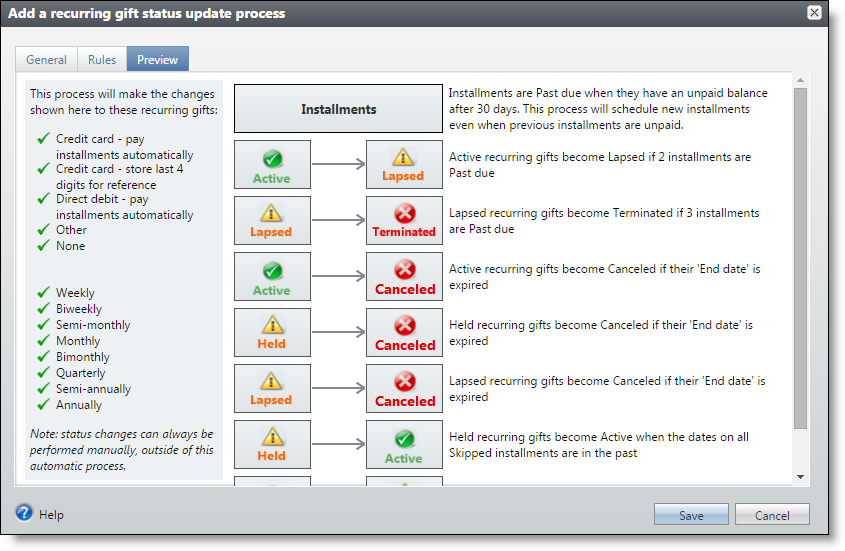
From the Preview tab, you can review the rules you defined on the Rules tab as well as hard-coded rules the program respects during the update process.
For example, the process updates recurring gifts to "Canceled" when their end date has passed. The process also updates "Held" recurring gifts to "Active" when skipped installments are in the past.
-
Select Save. You return to the Update Recurring Gift Statuses page.
From the action bar of a process, select Start process. The process begins immediately. For more information about the tabs of a process status page, see Tabs of a Process Status Page.