Mapping
To geographically locate prospects and constituents on an interactive map, you can use the integrated mapping functionality, powered by Microsoft Bing Maps.
You can access the Mapping page from various locations in the system, including Prospects, Constituents, the Wealth & Ratings page, and the Members tab of a Research Group record.
Note: To map an address, you must have mapping credentials entered. The system administrator enters the credentials for the Mapping functionality through the Mapping configuration task in Administration.
On the Mapping page, you can access the mapping tool and begin to create maps with the addresses stored in your database. For example, you can enter criteria to locate a group of constituents in a specific area. In addition, you can navigate to specific records in your database from mapped locations. To access the Mapping page from Constituents, select Constituent map. To access the Mapping page from Prospects, select Mapping.
To indicate a location on the map, you can add a pushpin or map entity. After you add pushpins or entities, you can create route directions between multiple locations or perform a radius search to find known addresses within a specific distance from a location.
To help keep track of mapped records, you can create static output queries for either the full set of mapped records or a subset of records. The queries appear on the Query page and can be used with other functions, such as Analysis, or to create additional maps.
From the Mapping page, you can use multiple tools to find locations and add and save mapped entities.
|
Screen Item |
Description |
|
Enter city, address or landmark |
To find the location of a city, specific address, or landmark on the map, enter the name or address of the location and select Search. |
|
Add |
To add an entity to the map, select this button and select the type of entity to add. For information about how to add an entity, see Add Map Entities on page 1. |
|
Open a saved map instance |
To open a previously saved map instance, select this button. The Map Instance Search screen appears so you can select the map to open. For information about map instances, see Map Instances. |
|
Save |
To save an instance of the map, select this button. For information about how to save map instances, see Save an Instance of a Map. You can also select to save a group of mapped records as a research group or selection. For information about how to save mapped records, see Save Mapped Constituents. |
|
|
To print a copy of the map, select this button. If you map a route between multiple locations, you can select to print directions for the route. |
|
Refresh map |
To refresh the map and remove all added entities, select this button. |
|
Pushpins tab |
This tab displays name and address information associated with any pushpins included on the map. Using the Sort by field, you can sort records by name, state, and post code. |
|
Groups tab |
This tab displays information about all groups associated with any pushpins included on the map, including total number of records and the total number of mapped records. Using the Sort by field, you can sort records by name and number of records. |
When you map locations and view records on the interactive map, you can use these tools to navigate the map, change views, mark locations, and view driving directions.
|
Screen Item |
Description |
|
Pan |
Select the map, then while holding down the left mouse button, drag the map to pan in any direction. |
|
Zoom |
To adjust the magnification of the map, select Zoom in |
|
Locate me |
Select Locate me |
|
Map views |
From the Current Map Type menu, select how to display the map: Road, Aerial, Bird’s eye, or Streetside. |
|
Scale |
To help gauge distance on the map, use the scale in the lower right. |
|
Labels |
From the map views menu, select Labels to show or hide the labels on the map. This option is available only when Aerial or Bird's eye view is selected. |
|
Add pushpin |
To indicate a location with a pushpin, right-click at the location and select Add pushpin. For information about how to add a pushpin, see Manage Pushpins. |
|
Center map here |
To center the map around a location, right-click at the location and select Center map here. |
|
Start route and End route |
To create driving directions between two locations on the map, hover your cursor over each location and select whether it is the start or end point. For information about how to create driving directions, see Create Route Directions Between Two Entities. |
|
Radius search |
You can create a radius on the map to locate addresses from your database within a specific distance from a location. To create a radius around a location, hover your cursor over a pushpin or map entity at the location and select Radius search. For information about how to perform a radius search, see Radius Search. |
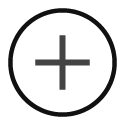 or
or 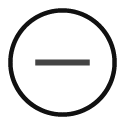 .
.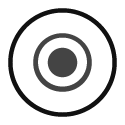 to focus the map on your personal location.
to focus the map on your personal location.