Enhanced Revenue Batch
Warning: As of Blackbaud CRM 3.0, the batch process has been improved for donation transactions. The program now uses a batch template with the Enhanced Revenue Batch type instead of the BBIS Donation Transaction Batch type. When you upgrade to Blackbaud CRM 3.0 or a subsequent version from any version prior to 3.0, you must perform a few manual steps before you can resume downloading donation and signup transactions. For more information about these steps, refer to the Upgrade Path for Web Transaction Batches document.
Web donation transactions from your Blackbaud Internet Solutions website download into the Enhanced Revenue Batch type. When you open an uncommitted Enhanced Revenue Batch, most data appears directly in the rows of the batch data entry screen and in the Constituent Window.
Note: When you open an uncommitted batch, you view details about the data in the transactions and you select the information to use to create or update records in your database. For information about uncommitted batches, refer to Edit an uncommitted web transaction batch on page 1.
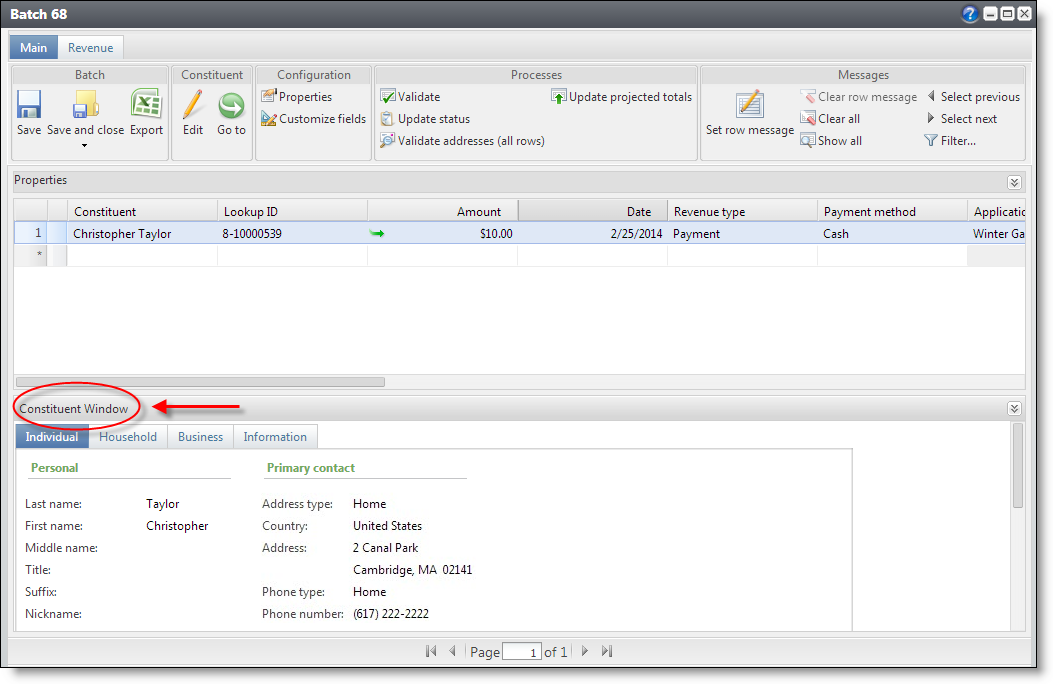
Enhanced Revenue Batch also attaches some data from web transactions as notes. This data includes donation notes from website users, corporate gift information, matching gift information, tribute acknowledgee information, and updates to spouse information. When a donation includes any of this information, a message in the batch row indicates that batch entry has a note attached.
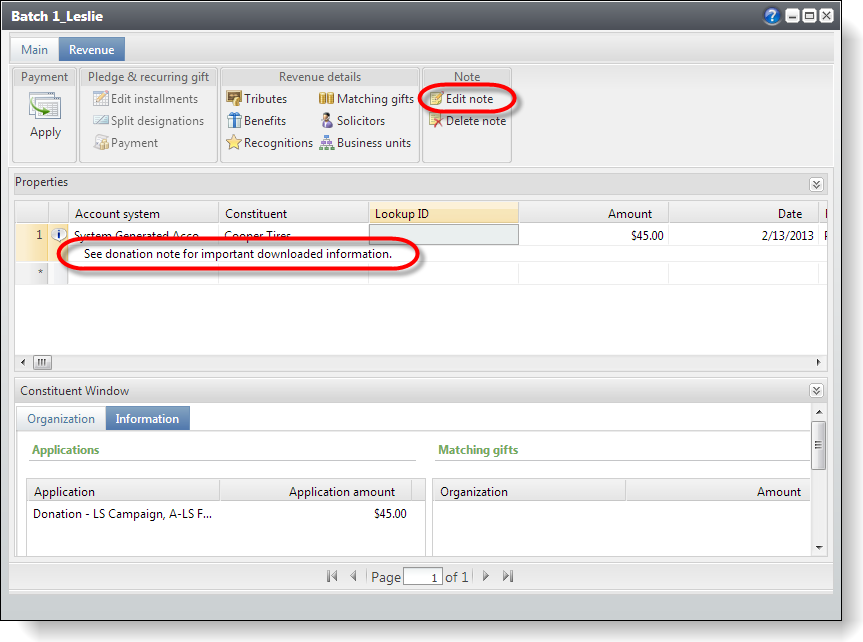
To view the note, select the row in the batch and then select Edit note under Note on the Revenue tab. The Edit note screen appears.
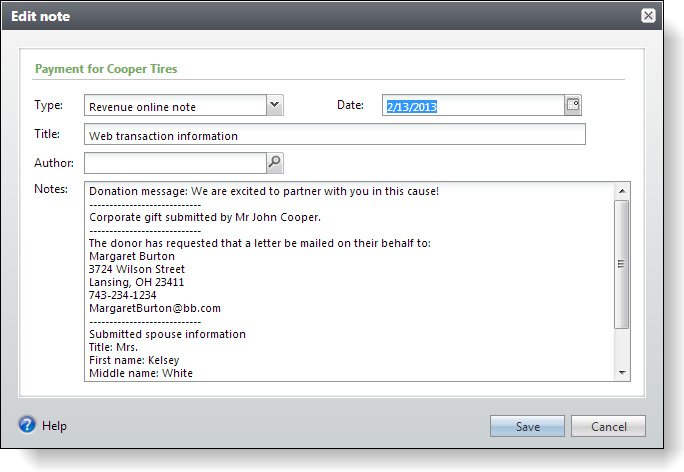
On this screen, you can view data and decide whether any further actions are necessary. After you commit the batch, the note is saved with the revenue record.
-
For donation messages from website users, no action is necessary. Unless you delete the message, it is saved in the note and attached to the revenue record.
-
For corporate gifts from organizations, after you commit the batch, you may want to check the organization record for a relationship to the individual who submitted the gift. If the individual is in your database but no relationship exists, you may want to add a relationship.
-
For matching gifts, you can select Matching gifts under Revenue details on the Revenue tab of the batch data entry screen to create a matching gift record. If the matching organization is not already in your database and you have MatchFinder, you probably want to add the organization through MatchFinder before you enter gift information on the Add matching gift claims screen.
-
For acknowledgee information, you can go to the tribute record after you commit the batch and manually add this information to the record.
-
For updates to spouse information, you can compare the information to the existing spouse information to determine whether to update the existing spouse or create a new spouse record. This avoids incorrectly overwriting existing data or creating duplicate records.
Note: Before you commit a batch with donation messages, you must either select Save on the Edit note screen for each the batch row that has an attached note or select Clear all under Messages on the Main tab to clear messages for the entire batch.
Note: Before you commit a batch with spouse information, you must either select Save on the Edit note screen for each the batch row that has an attached note or select Clear all under Messages on the Main tab to clear messages for the entire batch.
When you validate an Enhanced Revenue Batch, the program automatically runs a duplicate check to find any existing constituents that may match constituents in the batch. When the match confidence score for a pair of constituents falls within the range defined for possible matches, the program flags the incoming record as a potential duplicate and displays an exception in the batch data entry grid.
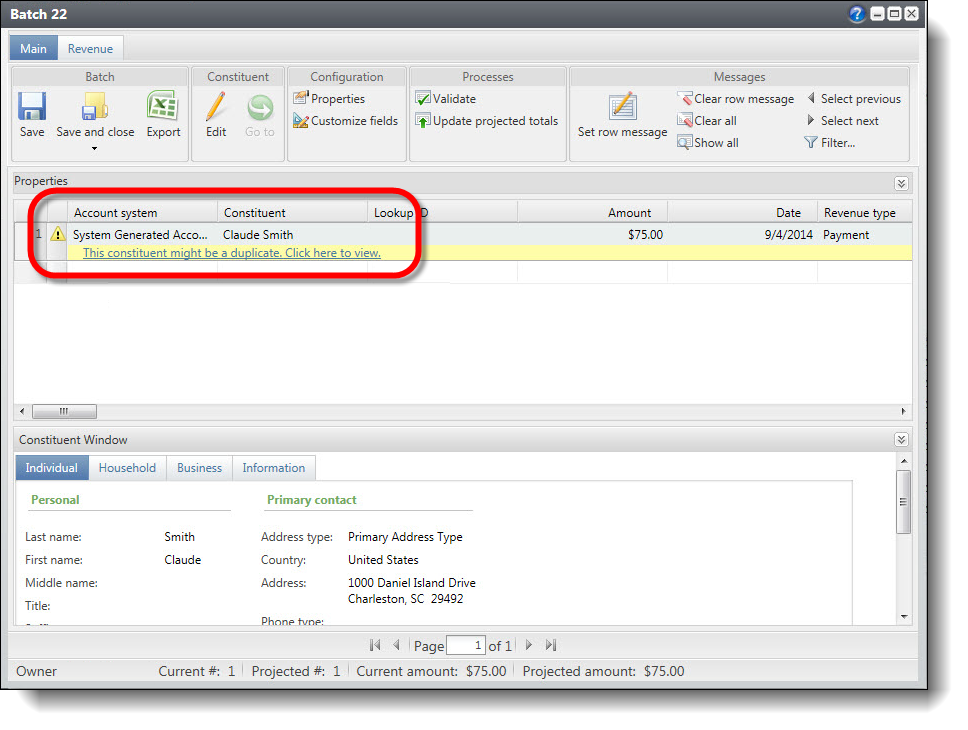
To view information about the possible duplicate, select the message and use the duplicate resolution screen to decide whether to update the existing constituent or add a new constituent record. For information about the duplicate resolution screen, refer to Resolve duplicates in a Constituent Update or Enhanced Revenue batch.
Note: If you select the binoculars in the Constituent column to manually link the incoming constituent data with another constituent record that is different from the constituent record matches on the duplicate resolution screen, be aware the existing constituent record data overrides the incoming constituent data. This means when you select the other constituent record in the column, all incoming constituent data is removed and does not process to the constituent record.