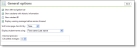
In General options, you set the options for how you want to use the program. If allowed by your administrator, you can also change your password.
Show left navigation bar
If you do not need the left navigation pane, you can collapse the bar and create more screen room for when you use gradebook, attendance, and more.
Show students with historic information
To show withdrawn, transferred, and dropped students, select Show students with historic information. These student names appear in the class list in red. You cannot edit historic information. This option is useful when you need to print a progress report for students who have left your class to give to the new teacher.
Tip: If you select this option, you may slow the performance of progress reports and how fast the grades, attendance, and student pages load.
Show student ID
For the student ID to appear next to each student name in grids, select Show student ID.
Display warning message before session timeout
To receive a warning message one minute before the session times out, select Display warning message before session timeout. We recommend you set this preference! A session times out after a certain length of inactivity as set by your system administrator. When you receive the first warning message, your work saves and the message appears. To continue your session, click OK. If your session reaches time out again, due to inactivity, and the first warning message still appears, you are logged out. When you enter data, such as when you enter grades into your gradebook or take attendance, you do not communicate with the database until you click Save. Therefore, the program does not know you are active and displays the warning message.
Warning: For the warning message to appear, you must enable pop-ups in your web browser. For information about how to enable pop-ups, see Enable pop-ups in Microsoft Internet Explorer or Enable pop-ups in Mozilla Firefox.
Sort home page class list by
On your Home page, you can set how the classes sort. You can sort classes by time or by class ID.
Display student name using
You can select how student names display throughout the program, such as when you know students by their nickname and not their formal first name. You can display names as: {First Name} + {Last Name}, {Nickname} + {Last Name}, {First Name} + {Last Name} + {,} + {Grade Level}, or {Nickname} + {Last Name} + {,} + {Grade Level}.
Decimal precision
In the Decimal precision frame, set the decimal precision from 0 to 3 to the right of the decimal point for calculated averages. Be sure to set the decimal precision accurately before you enter grades. To update grades with a new decimal precision, you have to re-enter one grade in each category.
Password options
If you have rights to change your password from the password your administrator set up for you in Configuration in Registrar's Office, you can change your password. In the Password options frame, enter your current password, and then enter and confirm the new password.
Tip: If you also use Online Campus Community, you do not change your password in Faculty Access for the Web. You update your password in Online Campus Community only.