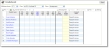Open topic with navigation
Enter grades and comments by class
|
1.
|
On the Home page, in the My Classes grid, click Settings to select the academic year and session to which you want to add class grades. |
|
2.
|
Select the academic year and session. |
|
3.
|
Click OK. You return to the Home page. |
|
4.
|
From the navigation bar, under Gradebook, click Enter grades by class. The Gradebook page appears. |
|
5.
|
Select the marking column and class for which you need to enter assignment or marking column grades. |
|
6.
|
In the Show field, select the date range for the assignments to appear. If you select larger date ranges, the grid may make take longer to load. |
|
7.
|
Locate the column with the assignment for which you need to enter grades. The assignment column header displays the student date due, assignment name, and maximum points. |
|
8.
|
For each student, click in the cell and enter the grade. When you select a cell, the row and column highlight to help you enter the correct student's grade. Enter the actual number of points the student received and not a percentage value. For example, if the assignment's maximum points is 50 and the student received an 80%, enter "40." If the student did not turn in an assignment, enter "M." The missing grade equals a zero in calculations. To exempt the missing assignment from calculations, enter "X." |
Tip: You can enter non-numeric grades if a grading scale is associated with an assignment’s category. To verify the grading scale for an assignment, select an assignment grade cell and then in the grid, click View, Grading scale.
|
9.
|
As you enter grades, the category and marking column averages recalculate automatically. |
|
10.
|
Click Save often. When you enter grades, you do not communicate with the server until you save. If you do not click save often, you may receive a time out warning. |
|
11.
|
To view a history of marking column grades and comments for a student, in the grid select the student's row and then click View, Marking column history. |
|
12.
|
To enter a grade comment, in the grid, select the grade cell in which you want to add a comment. |
|
13.
|
Press F7 or click Edit comments. The Comments screen appears. |
|
14.
|
Enter your comments and if your school uses peer reviewers, update the Comment status. You can also enter confidential comments only you can see. |
Warning: To prevent formatting errors on report cards, do not copy and paste a comment into Faculty Access for the Web unless its formatting is available in Faculty Access for the Web. For example, do not paste comments with tables, superscript, bulleted lists, or numbered lists.
|
15.
|
Click Save and Close to return to the Gradebook page. |
Tip: You can add assignments directly from the Gradebook page. For information about how to add an assignment, see Add a class assignment.
|
16.
|
When you finish entering grades, click Save. |
Open topic with navigation