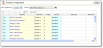Open topic with navigation
Approve course requests for a course
|
1.
|
From the Course requests page, in the View requests by field, select "Course." |
|
2.
|
Click the binoculars to search for and select a course. The student course requests for the course appear. |
Tip: If you are a teacher, you only see courses for the classes in which you teach.
|
3.
|
For each request, in the first column, select "Yes" to approve the request or "No" to deny the request. |
|
•
|
To approve all course requests, click Approve all. |
|
•
|
If you need to add a new request, click New and enter the student information. |
|
4.
|
If the request is not mandatory or has not yet been fulfilled, you can edit the request. |
|
•
|
You can edit the student, start term, term length, and priority for the request and the alternate course request. |
|
•
|
To delete the entire request, highlight the row and click Delete. |
|
•
|
To delete only the alternate course request, highlight the row and click Delete alternate. |
|
5.
|
To view a printer-friendly version of the course request information, click Print. To print this page, from the web browser menu, click File, Print. |
|
6.
|
To return to the Course request page, close the printer-friendly page. |
|
7.
|
To save the changes to the course requests, click Save. The program checks for exceptions based on your administrator's selections in the Course Request Business Rules in Configuration. |
|
8.
|
If exceptions occur, an Exceptions grid appears at the bottom of the page. |
|
9.
|
To override an exception, in the Override? column, select "Yes." Some exceptions cannot be overridden. |
Warning: Any requests with exceptions that you do not override, when you click Save again, the requests not overridden are removed.
Open topic with navigation