Refreshing Your Memory of the Contract Due Date!
New Features
Following the launch of these Journals, we’re taking a quick look back at some of the bigger changes and feature additions that were added earlier in the year. This time, it's the Due Date functionality for Contracts!
https://d3k2f0s3vqqs9o.cloudfront.net/media/314ECBC4-9678-41CF-9E352DD63C518811/03FE1F74-C768-444A-A847FEE588CD05A3/webimage-7A49C73F-899E-4520-B76507F1D107F780.png
April 15, 2024
So, let’s continue our 2024 refresh with another big feature update in January and February. Contracts, specifically with the Due Date received a number of big and helpful changes earlier this year. So, in case you missed it, let’s discuss!
What Changed?
Before we dive in, we should start at the beginning. Now, these changes happened over the course of January and February, so here’s a general recap all in one handy place.
First off, January brought in a trio of updates, with the biggest one enabling admissions managers to specify a specific due date or set a conditional due date within the Days after generated field based on the number of days after the contract is generated for the candidate or student.
What’s nice about this is that admins have a bit more flexibility when setting dates. Due dates are automatically calculated based on the number set within the Days after generated value including when they're being generated from Assign Contract Types.
Even when a conditional due date is set, admissions managers can also edit a Candidate or Student Contract Due date and Reminder Option. It’s worth noting that once a contract is generated with a specific Due Date, it can be changed to use the conditional due date instead.
In February, we made another tweak as well. If a candidate/student contract Due date has not been added, the Reminder options section will be disabled.
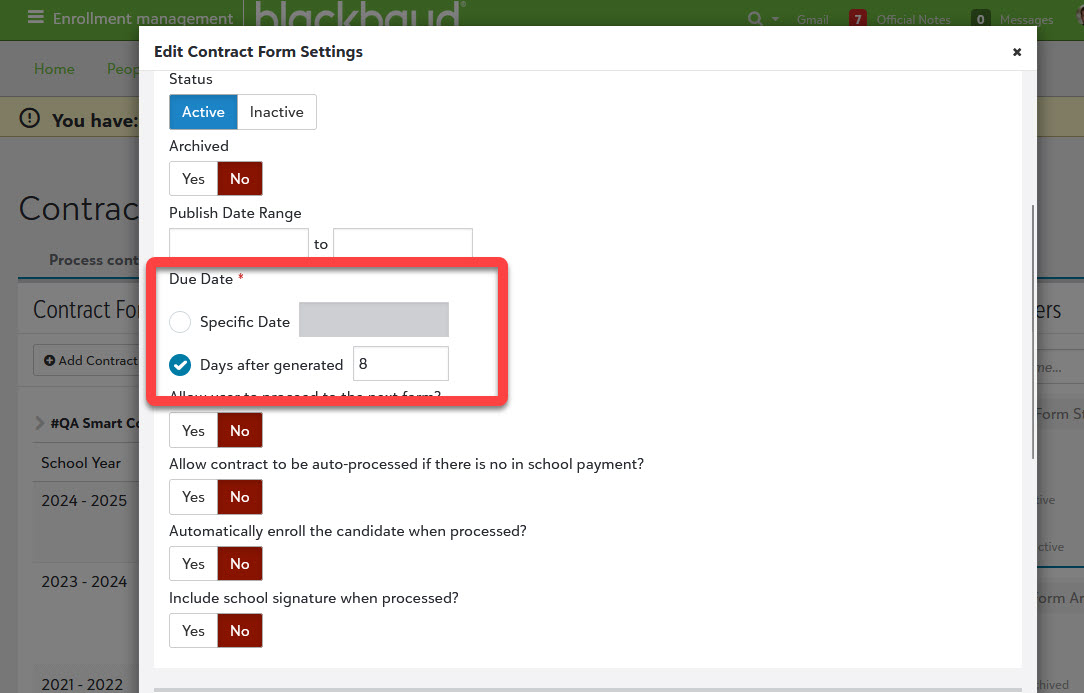
Where can I see the new look?
Many of you have likely already been using these new features as they’re pretty seamlessly integrated into Enrollment management’s contract area. From Enrollment, Contracts, then Manage contract forms, you have the option to add a new contract or edit the settings for an existing one.
Whichever option you select, you’ll see the Due Date field which allows you to set a specific date or set a number for Days after generated.
That’s going to do it for this journal entry! As always, thanks for stopping by and checking out the latest bit of information we wanted to share. Make sure to stop by next week for an all new journal entry related to Blackbaud’s Education management products!