Attendance Hub
The Academics Attendance hub is the go-to spot for attendance managers and clerks where they can handle all day-to-day tasks related to class attendance.
 Using the Attendance Hub
Using the Attendance Hub
By going to Academics, and then Attendance, the full experience loads, including a Related Links column that includes features like Class attendance list, Students list, and more. This column also includes shortcuts to access features like the Student statuses list, and other reports.
Settings features quicklinks to attendance setup pages including options like Notifications, Display settings, and more.
When accessing the Attendance Hub, users can select +Add attendance for a Single Student or +Add attendance for group to get started (more on these below). Please note that these modals are the same as what’s available on the Academics home page.
If you’re looking for a specific student, you can also use the search bar to find them directly. Doing so opens the student’s attendance details page, giving you a summary of their details for the current school year, schedule for the day, and guardian contact information. You can also see their attendance for the day or class by selecting By day or By class respectively.
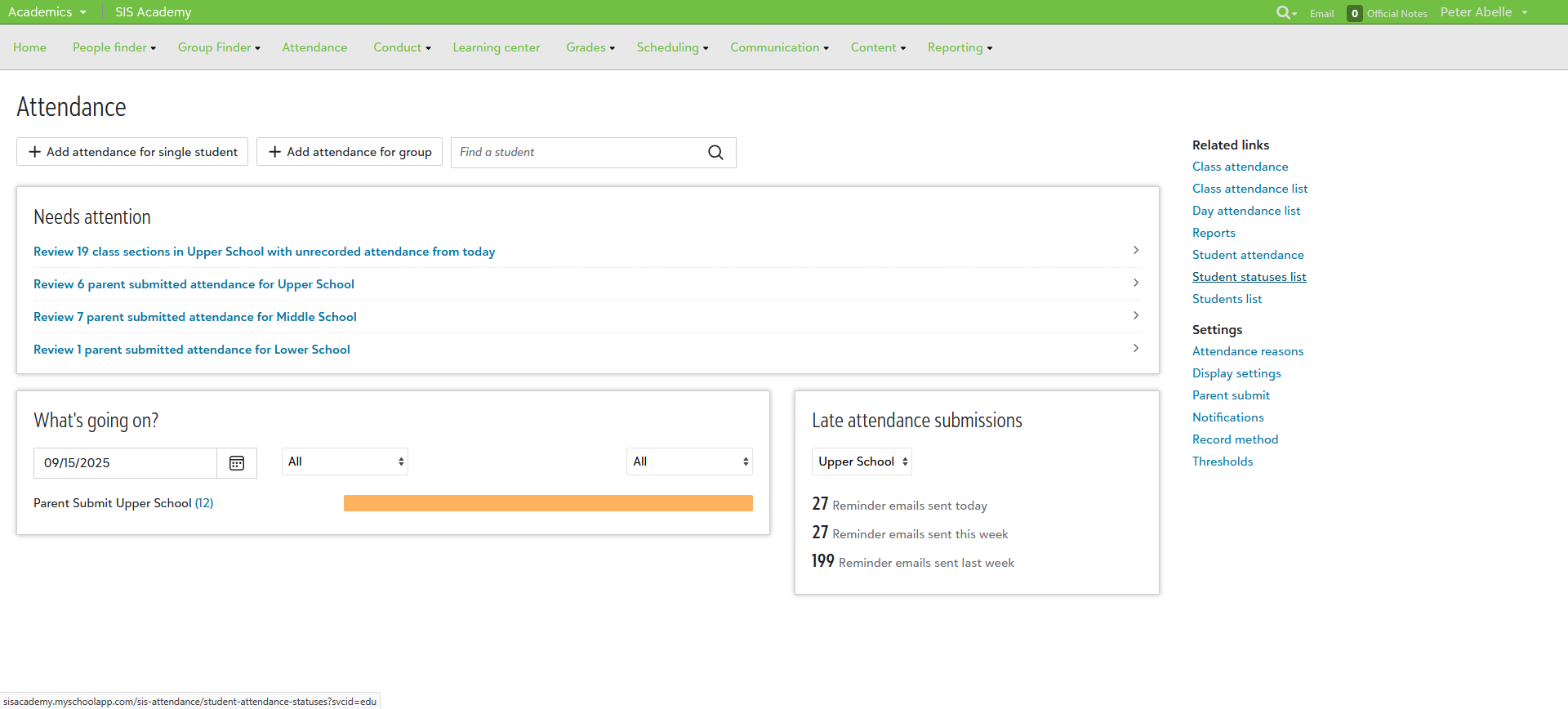
 Adding Attendance for a Single Student
Adding Attendance for a Single Student
To begin, select +Add attendance for single student, which will open a new modal window.
-
Search for the student's name, which will populate options based on what you’re typing in the field.
-
Next, select a single date, a range of dates, or a weekly option which will set the attendance based on the number of weeks and days selected. You can also set the attendance for the full day or for specific times.
-
Next, set a reason such as Attended Class or options as to why the student was absent. If needed, you can add a comment as well.
Once done, select Save and close to confirm your details, Save and add another to repeat the process for another student, or Cancel to go back completely without saving.
 Adding Attendance for a Group
Adding Attendance for a Group
To begin, select +Add attendance for a group, which will open a new modal window.
-
Select the date to apply the attendance to. This can be a single day by entering only the first date field, or a range which would require an end date as well.
-
Next, set the attendance for either a full day or for specific times.
-
After that, Reason can be set with the attendance choice such as Attended Class or other options as to why the group was absent. If needed, you can add a comment as well.
-
Select the student groups to include. For example, this could be an academic class, athletic team, dorm group, or others. Based on your selection, use the search bar to find the specific group, then Add them.
-
The group’s roster will be listed below, and you can then select individual members or all as needed. For big rosters, you can use the search to find a specific user.
Once done, select Save and close to confirm your details or Cancel to go back completely without saving.
 Needs Attention
Needs Attention
This section displays tasks that attendance managers need to focus on. The types of tasks that can appear here are for issues like unrecorded attendance or early dismissal. In terms of the latter, dismissal times can include athletic events and opens a modal displaying the team name and specific information like the Dismissal Time and Event details.
Faculty can set the dismissal time as all day or set it to a specific time, with a set Reason and Comment as needed. Students are listed at the bottom and more can be added by selecting +Add student. Select Save attendance to apply the added information or Dismiss to remove the task.
Note: Tasks only appear here if there is an action that needs to be taken.
Selecting a task from Needs attention will take the faculty member to the corresponding page where the issue can be resolved. In the case of unrecorded attendance, the task will open the Class attendance page for that day. In addition to filters like Status, Group, and Level, Meeting time can be utilized to display all classes or specifically ones that have or have not begun.
 What's going on
What's going on
Below the Needs attention tile is What’s going on, a place to view attendance breakdown by reason code. After selecting a date and school level, the tile displays information such as the number of absences, visits, and and other reason codes that were used.
 Late attendance submissions
Late attendance submissions
The final tile that appears within the Attendance Hub is Late attendance submissions, which is displays any Faculty Attendance reminders when it is not taken. If notifications have not been set up, the tile will instead feature a link that will take the user to the notification setup for the selected school level.
When notifications have already been setup, the tile will display data based on how many reminder emails were sent per day, this week, and last week.