Registration Items
Registration items, which can be found within registration groups, are the specific items your users sign up for in the registration.
 Create a registration group:
Create a registration group:
-
Select School website, Events, and then Registration forms & attendees.
-
Select Edit next to the registration you wish to edit.
-
Select Registration Items located under Edit Registration.
-
Select Add Group.
-
Use the following options to customize the registration group:
-
Required: Check if one or more of the items in the group are required.
-
Sort: Enter a numeric value for the sort order. The sort order controls the order in which the groups display on the registration form. This is useful if you have more than one group on the registration form.
-
Display Title: Check to display the registration group title.
-
Title: Enter a title for the registration group, e.g. Saturday Events.
-
Description: Use this field to put in information or instructions for the items in the group.
-
Who Can Attend: The registration group can either be public, so that everyone who has access to the registration can register for items in the group, or private, so only users who are logged in and of certain roles can register for items in the group.
Tip: Select the Years link next to Alumni/ae to allow only alums of certain grad years to access the registration group.
-
-
Select Save & Exit.
 Create a registration item:
Create a registration item:
-
Select Add Item next to the registration group.
-
Use the options below to customize the registration item.
-
Select Save & Exit.
Note: If an item has been selected, the delete option won't be available, only "Edit." If Items are listed but nothing has yet been selected, the delete option is available to use.
 General info
General info
-
Item Required: Select this option if the item is required.
-
Sort Order: Enter a number to determine the order items appear on the registration form within the registration group.
-
Max # Available: Enter the maximum number of registrants for the item.
-
Exceed Max Message: Enter a custom message users will see if the number of registrants exceeds the available slots. The item still appears on the form, but is grayed out, and the message displays with it.
-
Start Date/Time: Shows when this event begins.
-
End Date/Time: Shows when this event ends.
-
Title: Enter the title of the item.
-
Description: Enter a description for the item.
 Item Fee Information
Item Fee Information
-
No fee for this item: Use this option if you do not want to collect a fee for the item.
-
Do not collect number of items: Use this option if you do not want to collect the number of items the user is registering for.
-
Get number of each attendee type: Use this option if you want to collect the number of items via the number of attendees.
-
Get number of: Use this option to create a custom field, such as "Number of class photos."
-
-
One fee for this item
Use this option if there is one fee for the item no matter how many attendees are registering.
-
Regular: Enter the regular cost of this item.
-
Discount: If desired, enter a discounted price that is valid until the date in Discount Price Ends.
-
Discount Price Ends: Enter the date that the discounted price expires.
-
-
Fee per attendee type: Use this option if there are different prices for different attendee types. These attendee types are the types entered in the Attendee types tab.
-
Regular: Enter the regular cost of this item.
-
Discount: If desired, enter a discounted price that is valid up until the date in Discount Price Ends.
-
Discount Price Ends: Enter the date that the discounted price expires.
-
-
Fee per: Use this option to create a custom label for fees, such as "Fee per room."
-
Regular: Enter the regular cost of this item.
-
Discount: If desired, enter a discounted price that is valid up until the date in Discount Price Ends.
-
Discount price ends: Enter the date that the discounted price expires.
-
-
Fee isalso per
Use this option if you're using the fee per option discussed above. This task serves as the multiplier. So, if you had overnight accommodations with a fee per room and a fee per guest, you could enter the labels "room" and "rooms" in the singular and plural fields. Registrants will enter the number of rooms to reserve and the number of guests staying, and the form will multiply the number of rooms by the number of guests.

No fee
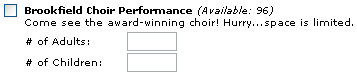
No fee, get number of attendee type
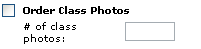
No fee, get number of
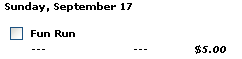
One fee for this item
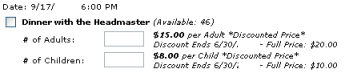
Fee per attendee type
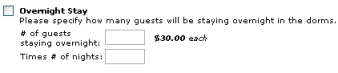
Fee per & fee also per