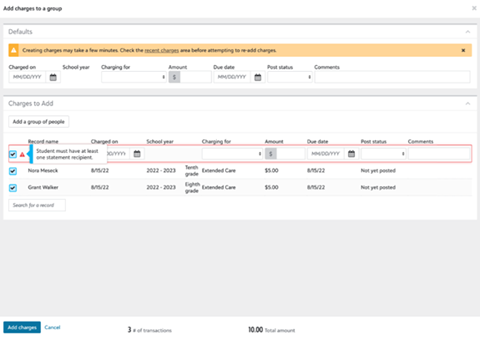Recent updates to Billing management
If you need to catch up on a recently introduced feature or want a refresher, here's a recap of changes made to Billing management within the last six months.
The latest news can always be found in the
November
19 November 2024
 Third party payer first and last name now included on journal references
Third party payer first and last name now included on journal references
Third party payments now include the first and last name of the contact at the organization on journal references when First name and Last name are configured under Posting rules.
 Student ID field now available on Journal references
Student ID field now available on Journal references
Student ID is a new field segment available under the Payments column when configuring posting rules for journal references.
 Select from saved payment methods for Auto-Pay
Select from saved payment methods for Auto-Pay
Payers enrolling in Auto-Pay can now choose to use a saved payment method to complete the process. This change applies to US schools only.
 View late fee status from the Students list
View late fee status from the Students list
We’ve added an optional Calculate late fees column to the Students list, enabling Billing clerks to identify if late fees are enabled for a student.
October
22 October 2024
 View the statement details for specific students
View the statement details for specific students
Payers responsible for multiple students will now be able to filter the Statements page in the payer portal by each student. Once filtered, the Statement summary and Activity sections update with the details for the specified student, providing a quick view of their remaining amount due.
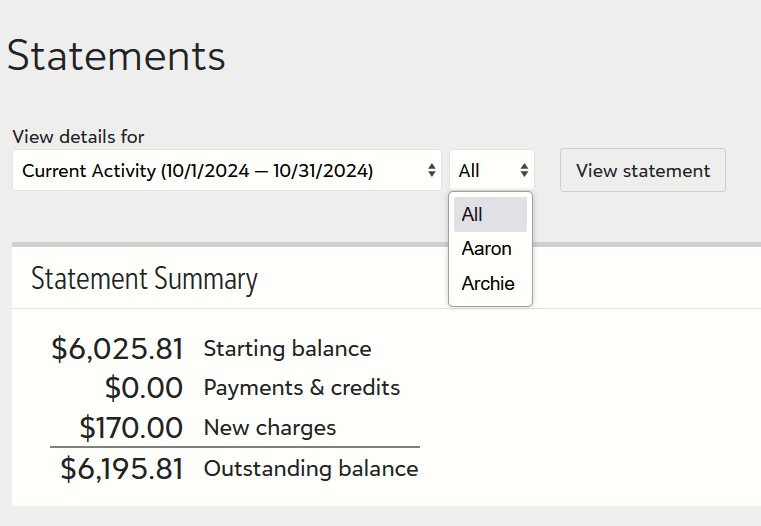
15 October 2024
 Retry failed auto-pay payments
Retry failed auto-pay payments
Billing clerks can now reattempt to process failed Auto-Pay transactions on behalf of payers via the Review failed payments list. Select any failed auto-pay payment in the list and then select Retry payment to reattempt to process the payment.
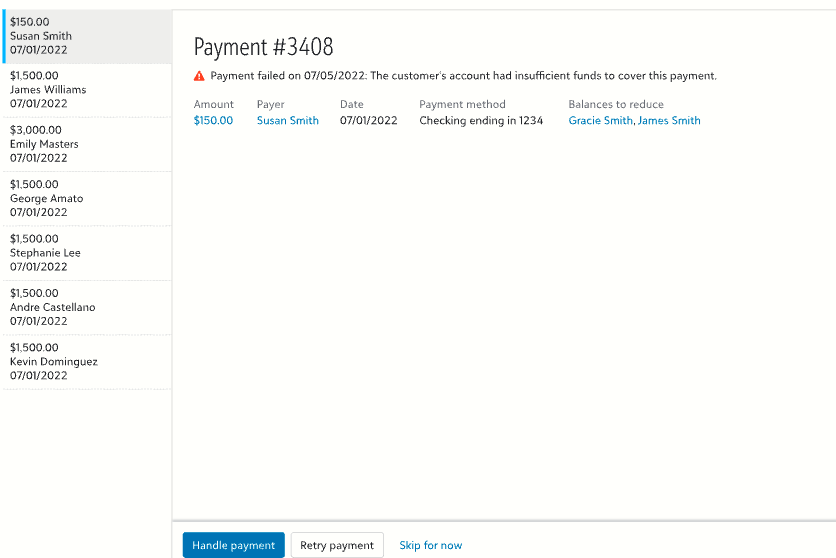
 Failed auto-pay notifications now sent only when handled
Failed auto-pay notifications now sent only when handled
Auto-Pay payments that fail to process no longer immediately send an automatic notification to payers at the time of failure, providing Billing clerks time to either handle or retry the failed payment. The notification is now sent to payers when the Billing clerk selects ‘Handle payment’.
 Current bill now shows payers the last 60 days’ worth of transaction records
Current bill now shows payers the last 60 days’ worth of transaction records
The Current bill page now shows payers the last 60 days’ worth of transactions by default.
01 October 2024
 Auto-save ‘Add charges to group’ sessions
Auto-save ‘Add charges to group’ sessions
Billing management now automatically saves the state of Add charges to group sessions, protecting Billing clerks against data loss scenarios. Each incomplete session is automatically saved whenever a new row is added. Saved sessions are available to be resumed on the Process history tab.
Additionally, a new Save draft button, available at the bottom of the Add charges to group form, enables Billing clerks to manually save drafts as needed.
 Alumni and past students now available in the Add payments to group process
Alumni and past students now available in the Add payments to group process
Billing clerks can now include alumni and past students in the Add payments to group process.
 Identify failed payments on payer portal
Identify failed payments on payer portal
To help payers better identify payments that fail, we’ve made some adjustments to their Current bill page. We’ve removed the Status column and added the information from that column into the Payment amount field. In the same field, payers will also see why the payment failed.
 Failed payment reason now available as merge field
Failed payment reason now available as merge field
The failed payment email and SMS notification now features a Failed payment reason merge field; embed the merge field into your notification to help payers understand what went wrong with their payment.
August
06 August 2024
 View all active payment plans
View all active payment plans
We’ve added the Payment plan list, enabling Billing clerks to review payment plans for all students within a selected school year. Use the Payment plan list to review key details, such as amounts paid toward remaining balances, whether accounts are current or past due, and much more.
To access the Payment plans list, in Billing Management, hover over Lists in the navigation and select Payment plans list.
July
09 July 2024
 New payment option and additional selection guidance
New payment option and additional selection guidance
We've updated the Make a payment experience for payers with a new repayment option and guidance around how each option impacts their balance.
-
The Minimum due now illustrates how the amount due is composed by showing the difference between the current balance and the next Auto-Pay installment amount.
-
Past due balance is a new option for directly paying off charges unpaid by their due dates.
-
Each option contains helpful information below the selection.
June
25 June 2024
 Put multiple accounts “on hold” at the same time
Put multiple accounts “on hold” at the same time
Selecting multiple accounts on the Past due balances list now reveals a new Add hold option. When selected, Billing clerks can apply a hold to just the selected accounts with the same Hold code, Reason, and date range.
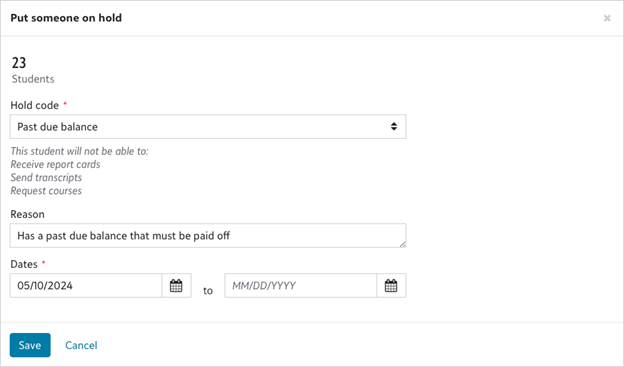
 Generate late charges for multiple accounts at the same time
Generate late charges for multiple accounts at the same time
Selecting multiple accounts on the Past due balances list now reveals a new Add late charge option. When selected, Billing clerks can generate late charges for just the selected accounts at the same time.
This feature joins the existing Generate late charges option found under More actions on the Past due balances list, but with more granular control
 Filter Past due balances list accounts by active hold status
Filter Past due balances list accounts by active hold status
The Past due balances list now features a new Hold code filter. Use the filter to quickly refine the list to only see accounts with active holds.
 Add the Billing year filter to the Aged accounts receivables list
Add the Billing year filter to the Aged accounts receivables list
Billing year is a new optional filter available on the Aged accounts receivables list, enabling Billing clerks to refine the list to only include records within a specific billing year.
Note: This feature was originally communicated as released as of last Tuesday, June 11. We apologize for the mistake.
11 June 2024
 Add the Billing year filter to the Aged accounts receivables list
Add the Billing year filter to the Aged accounts receivables list
Billing year is a new optional filter available on the Aged accounts receivables list, enabling Billing clerks to refine the list to only include records within a specific billing year.
04 June 2024
 Add the BBMS transaction ID column to the Recent payments, Transaction, and Work with transaction lists
Add the BBMS transaction ID column to the Recent payments, Transaction, and Work with transaction lists
BBMS Transaction ID is a new optional column available in the Recent payments, Transaction, and Work with transaction lists, containing the ID of the Blackbaud Merchant Services transaction. Leverage the BBMS Transaction ID column to aid in reconciliation.
May
21 May 2024
 Include Deposit # in the summary distribution when directly posting to Blackbaud Financial Edge NXT
Include Deposit # in the summary distribution when directly posting to Blackbaud Financial Edge NXT
When posting to Blackbaud Financial Edge NXT, the journal reference for the summary line now includes the Summary Deposit # for each deposit, if available.
To access the new feature, select Post to GL when on the Blackbaud Billing management Overview page.
 Search through records on the Distributions list
Search through records on the Distributions list
The Distribution list now features a search field; enter a search term based on the column data in the Distribution list and the results in the list will filter through all fields, except for journal reference, to only include matches.
To access the new feature, hover over Lists in the navigation and select Distribution list.
14 May 2024
 View transaction summary from the Open items report
View transaction summary from the Open items report
Transactions listed on the flyout summary after selecting Total charges or Applied payments on the Open items report now feature Transaction IDs that are hyperlinks. When selected, a new tab opens with additional information about the transaction.
To open a transaction from the Open items report, hover over Reporting in the navigation and select Open items. On the page, select any amount under Total charges or Applied payments. On the flyout that opens, select a Transaction ID to learn more about the transaction or modify it.
7 May 2024
 Sortable columns and default filters added to Distribution list
Sortable columns and default filters added to Distribution list
The Distribution list now features sortable columns to organize results and a set of default filters to expedite the list’s loading time.
By default, the initial filter applied when you load the list is the Post date for the current month, and results are sorted by transaction ID. Select a column header to sort the list based on the selected category.
 Search through Open items
Search through Open items
The Open items report now features a search field that enables Billing clerks to filter records based on matched results amongst all open items. For example, a Billing clerk could enter a student’s name to find all open items associated with that record.
 Filter open balances by billing year
Filter open balances by billing year
We’ve added a new billing year filter when calculating balances on the Open items report. With the filter applied, the calculated balances will only include transactions applied "as of" the selected date and within the selected billing year.
April
23 April 2024
 Customize cash accounts for payments
Customize cash accounts for payments
Billing clerks can now specify a Cash account and Cash account description when adding single payments or payments to a group, enabling them to override the existing default cash account defined in Billing settings. Schools integrated with Blackbaud Financial Edge NXT can click into the field to reference a list of existing cash accounts.
16 April 2024
 New Post to Financial Edge NXT Video Now Available
New Post to Financial Edge NXT Video Now Available
Recently, Blackbaud Billing Management released a direct integration with Blackbaud Financial Edge NXT, enabling Billing clerks to synchronize transaction data between the two platforms and post to the general ledger in Blackbaud Financial Edge NXT. To further jump start you on that journey, we’ve released a new video that walks you through the steps of getting started.
March
19 March 2024
 Post Directly to Blackbaud Financial Edge NXT
Post Directly to Blackbaud Financial Edge NXT
Blackbaud Billing management now directly integrates with the general ledger maintained in Blackbaud Financial Edge NXT, providing Billing clerks with a frictionless means to synchronize transaction data between the two platforms.

These changes are also joined by a general Post to GL workflow refresh, which extends to those schools not leveraging Blackbaud Financial Edge NXT. The list of changes includes:
-
When opened, the Post to GL page no longer prompts you to find transactions and instead defaults to showing all transactions with a post date within the last 30 days.
-
Filter is a new option that enables Billing clerks only to show specific distributions in the list and appears in the toolbar above the list of distributions.
-
Create batch replaces Mark transactions as Posted.
-
Create batch summarizes the distributions to post and alerts you if there are issues with the post, such as invalid account numbers or the debits and credits being out of balance.
-
Select Submit to send the data to Blackbaud Financial Edge NXT where the data appears on the Journal entry batches page.
-
-
Create CSV file is renamed to Export and now appears in the toolbar above the list of distributions.
-
Edit posting rules is renamed to Edit journal references.
-
The Journal code to use when posting field now pulls directly from the options available in Blackbaud Financial Edge NXT.
-
-
Work with previous post runs now provides a granular list of every run, including the Batch status, indicating whether the batch was sent to Blackbaud Financial Edge NXT or failed.
-
Select the Post ID for a post attempt to review the involved distributions, when the batch posted in Blackbaud Financial Edge NXT, review why the batch may have failed, reattempt to post the batch or delete it entirely.
-
Schools must enable a new system setting before being able to post directly to Blackbaud Financial Edge NXT.
To enable the setting, in Blackbaud Billing management, hover over Billing in the navigation and select Settings. With transaction rules selected, under Financial Edge settings, select Edit. On the pop-up, toggle Post directly to Financial Edge NXT and select Save. This option will not appear if a connection with an instance with Blackbaud Financial Edge NXT cannot be determined.
Schools who choose not to enable the integration or are not using Blackbaud Financial Edge NXT will follow a similar workflow as described, but after selecting Create batch, Billing clerks mark the batch as posted via the individual batches record on the Work with post runs page where they can also Export the data for external use.
 Add charges to active payment plans
Add charges to active payment plans
Billing clerks can now add charges to any active payment plan. The total amount of the selected charge can be distributed amongst the remaining installment periods. This addition accommodates situations where a payer may request additional services later in the school year and have those charges integrated into their payment plan.
To add a charge to a payment plan, use the People Finder to open a billing profile, and on the billing profile, under Payment plans, select a payment plan. On the new page, under Included charges, select Add charge.
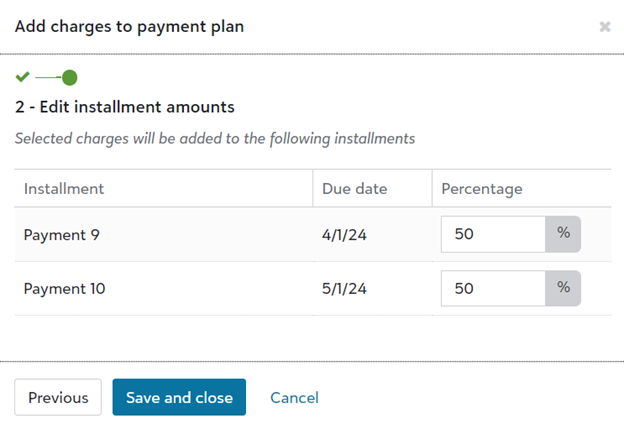
 Access notification settings directly from Blackbaud Billing management
Access notification settings directly from Blackbaud Billing management
Billing clerks now have direct access to notification settings via the Communication navigation menu item in Blackbaud Billing management. This shortcut joins the existing location found in Core.
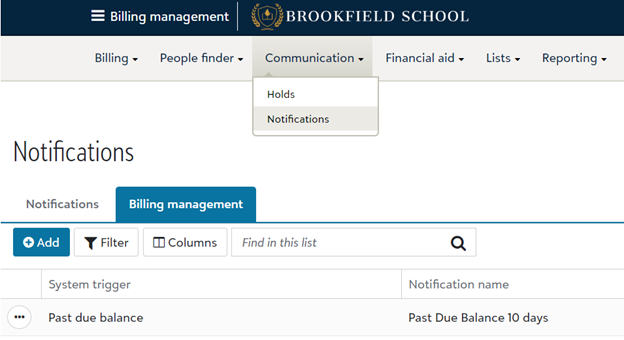
 Disable payment due notifications
Disable payment due notifications
Payment plans now feature an optional setting titled Exclude from upcoming payment reminder notification that disables the Upcoming payment due notification associated with that payment plan.
This setting accommodates scenarios where a payment may be automatically debited from a different payment source, such as faculty payroll, negating the need for a reminder.
To access the setting, in Blackbaud Billing Management, hover over Billing in the navigation and select Billing years. On the page, select Payment plans and using the context menu for any payment plan, select Edit.

February
20 February 2024
 Summarize posted payments by date and deposit account
Summarize posted payments by date and deposit account
Now, when multiple payments are made to the same account on the same date, these payments are grouped together when posting to FENXT. This means that instead of creating separate entries for each payment, a single entry is created that represents the combined total amount of all payments made on that date.
To enable this feature, after selecting Create batch on the Post to General Ledger page, toggle the new option Summarize debits by cash account and post date when creating the journal entry batch in General Ledger.
This feature update currently applies only to schools participating in the direct post to Blackbaud Financial Edge NXT early adopter program (EAP).
 Set the Post Date for payments added to a deposit
Set the Post Date for payments added to a deposit
Payments added to a deposit from the Recent payments page can now have an identical Post date applied.
To add payments to a deposit, in Billing management, open the Recent payments tab and use the checkmark in the list on the row of each payment to group. Select Add to deposit, which appears alongside the bottom of the list. Enter a date under Post date to standardize the payments.
06 February 2024
 Show remaining balances on the Projected income report
Show remaining balances on the Projected income report
We’ve added a new filter to the recently released Projected income report that enables billing clerks to show remaining balances. When toggled, the report displays the difference between the amount billed and any payments or credits applied to the balance.
January
30 January 2024
 Upload attachments to billing profiles
Upload attachments to billing profiles
The Attachments tile is a new addition to the Billing profile, enabling Billing clerks to attach relevant files, such as PDFs, Word documents, and more, to a billing profile. Billing clerks upload attachments either directly from their computer or by referencing a static URL that points to the file. Once uploaded, other Billing clerks can reference and download the attachments.
To get started with Attachments, log into Blackbaud Billing management and search for a billing record using the People Finder. Once on a billing profile, scroll down until you find the Attachments section.
23 January 2024
 Identify potential income on a per fee-basis
Identify potential income on a per fee-basis
The Projected income report is now available, providing Billing clerks with a way to show potential incoming revenue per statement period on a per-fee basis. Select an amount under a statement period for a fee to see a list of students and how much they owe for a particular fee for a given period. Customize the report by using filters to include or exclude fees and export the report for analysis in accounting software.
To access the Projected income report, log into Blackbaud Billing management, hover over Reporting on the navigation, and select Projected income report.
16 January 2024
 Send a notification for failed payments
Send a notification for failed payments
We’ve added a failed payment notification that alerts payers when either a direct debit or Auto-Pay transaction fails to process. Customize the notification to include fields such as the payment method, date, and amount, alongside personalized information such as the statement recipients first and last name.
The failed payment notification joins other Billing management notifications found by navigating to Core, selecting Communication and then Notifications in the navigation, and finally selecting the Billing management tab on the page.
 Export failed Post to FENXT batches
Export failed Post to FENXT batches
Batches that fail to be sent to Blackbaud Financial Edge NXT are now represented in the spreadsheet produced by the Export function found on the Post to GL page.
Note: This feature update currently applies only to schools participating in the direct post to Blackbaud Financial Edge NXT early adopter program (EAP).
09 January 2024
 Mark failed post attempts as posted
Mark failed post attempts as posted
Posts to Blackbaud Financial Edge NXT with a Status of Failed can now be marked as posted by a billing clerk.
To mark a failed post attempt as posted, open the Work with previous runs page and select a failed post. Select More, and then choose Mark as posted.
Note: This feature update currently applies only to schools participating in the direct post to Blackbaud Financial Edge NXT early adopter program (EAP).
December
05 December 2023
 Record online payments against a specific account
Record online payments against a specific account
We’ve added a new field for recording an account number under Transaction rules, Blackbaud Merchant Services clearing account. This optional field ensures that online payments are recorded against a specific account; if left undefined, online payments are recorded against the Cash account number.
 Charge a required fee for payment plans
Charge a required fee for payment plans
Billing clerks can now ensure payers enrolled in a payment plan are charged a specific fee as part of the enrollment.
Billing clerks define the fee under Special fees, and then apply the fee to payment plans within a billing year.
 Include distributions from Yesterday in Post to GL
Include distributions from Yesterday in Post to GL
We’ve added the Yesterday filter option for Post date and Transaction date to provide Billing clerks with more flexibility when compiling their list of distributions when posting to the general ledger.
Note: This feature is available to schools participating in the Post to FENXT Early adopter program (EAP).
November
14 November 2023
 Post directly to Blackbaud Financial Edge NXT (Early Adopter Program)
Post directly to Blackbaud Financial Edge NXT (Early Adopter Program)
Blackbaud Billing management now directly integrates with the general ledger maintained in Blackbaud Financial Edge NXT, providing Billing clerks with a seamless means to synchronize transaction data between the two platforms.
These changes are also joined by a general Post to GL workflow refresh. Billing clerks participating in the early adopter program (EAP) can expect to see the following:
-
When opened, the Post to GL page no longer prompts you to find transactions and instead defaults to all transactions with a post date within the last 30 days.
-
Create batch replaces Mark transactions as Posted.
-
Create batch summarizes the distributions to post and alerts you if there are issues with the post, such as invalid account numbers or the debits and credits being out of balance.
-
Select Submit to send the data to Blackbaud Financial Edge NXT.
-
-
Create CSV file is renamed to Export and now appears in the toolbar above the list of distributions.
-
Filter is a new option that enables Billing clerks only to show specific distributions in the list and appears in the toolbar above the list of distributions.
-
Edit posting rules is renamed to Edit journal references.
-
The Journal code to use when posting field now pulls directly from the options available in Blackbaud Financial Edge NXT.
-
-
Work with previous post runs now provides a granular list of every run, including the Batch status, indicating whether the batch was sent to Blackbaud Financial Edge NXT or failed.
-
Select the Post ID for a post attempt to review the involved distributions; when the batch posted in FENXT, review why the batch may have failed and reattempt to post the batch.
-
Schools will only see these changes if they are participating in the EAP.
 Copy more Billing year settings from the previous year
Copy more Billing year settings from the previous year
We’ve added more options to speed up rolling over from the previous billing year to the next. Billing clerks can now copy the following settings from the previous year if they are configured:
-
Credit card surcharge fee
-
Direct debit surcharge fee
-
Tuition
-
Miscellaneous fees
-
Late fee
-
Tuition refund plan
-
Payment plans
-
Financial aid
-
Advance payments
-
Enrollment Deposit
Credit card surcharge fee and Direct debit surcharge fee automatically copy over from the previous year.
Billing clerks will find the options to rollover settings by selecting Edit billing year on the Billing years page.
 ‘Charge on date’ now available for payment plan installments
‘Charge on date’ now available for payment plan installments
Charge on date is a new field for payment plan installments, giving Billing clerks more granular control over how installments appear to payers.
The addition of the Charge on date is reflected across the following areas:
-
Statements now reference the Charge on date instead of the Due date. For example, if an installment has a Charge on date of August 15, payers will see the installment reference on the statement period that incorporates August 15.
-
Payers see the Charge on date when reviewing the Plan info for payment plans in the payer portal.
-
Billing clerks see the Charge on date under Payment plans on each student’s Billing profile.
-
Billing clerks can base aging on the Charge on date instead of the Due date, impacting the Aged Accounts receivables report and Aging graphs on the Overview.
Billing clerks configure the Charge on date under Payment plans on the Billing years page. By default, for existing installments, the Charge on date mirrors the Due date.
October
17 October 2023
 Calculate tuition refund plan by subtracting financial aid from fees
Calculate tuition refund plan by subtracting financial aid from fees
Billing clerks now have access to a new option for calculating the tuition refund plan (TRP) that works by subtracting financial aid from tuition and eligible fees.
Access this new option in Billing management by navigating to the Billing years page, selecting Tuition refund plan in the side navigation, and selecting Edit under Tuition refund plan. Under Fee amounts, select Tuition + included TRP fees - financial aid.
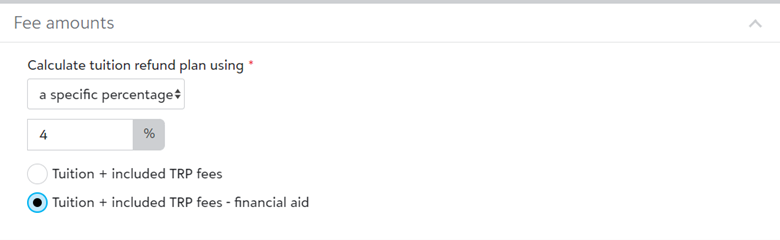
 View the payment plans from past years
View the payment plans from past years
Payers now have access to a new Plan year drop-down in their billing portal that enables them to select between different years and display the corresponding payment plan for the selected year.
Payers access this new option on the Payment plans page.
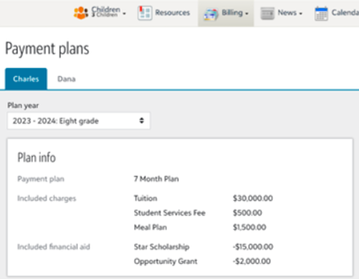
September
26 September 2023
 Add payments, credits, and charges to past students
Add payments, credits, and charges to past students
Adding charges, payments, or credits to a group now supports including past students in the bulk process. This addition enables Billing clerks to include charges, such as unreturned books or graduation fees, for students who have graduated or otherwise left the school.
 Customize direct debit surcharge fee
Customize direct debit surcharge fee
Schools can now customize and pass along the direct debit surcharge fee, identical to the existing approach for the credit card surcharge fee.
The direct debit fee is defined under Billing years settings as a Special fee called Direct debit surcharge fee; Billing clerks can select if the fee is a flat amount or based on a percentage of the transaction, up to a maximum of $5.
 Mark in-house, offline, payments as failed
Mark in-house, offline, payments as failed
Billing clerks can now mark in-house, unposted payments as failed by selecting a new option on the payment summary, Mark payment as failed.
Mark payment as failed makes a handful of changes, including:
-
Marks the payment as “Do not post”.
-
Removes the payment from student balance calculations, applications, and statements.
Handled payments also feature a Processing status of Failed, enabling billing clerks to identify them in lists.
12 September 2023
 Add a link to the billing portal in notifications
Add a link to the billing portal in notifications
Billing portal URL is now a selectable merge field for billing notifications, enabling Billing clerks to further personalize notices with a direct link to the payer’s current bill in the billing portal. The merge field appears as Billing portal URL in the notification.
To get started with notifications, head over to Core, select Communication in the navigation, and then select Notifications. On the Notifications page, select the Billing management tab.
5 September 2023
 Payment plan “Total” due added to Plan info in Payer portal
Payment plan “Total” due added to Plan info in Payer portal
Payers visiting the Payment plans page in the Payer portal now see Total under Plan info; Total is the difference between the sum of all Included charges and the sum of all Included financial aid.
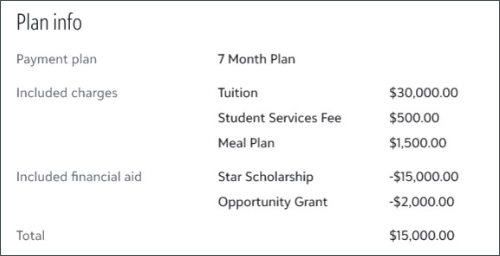
August
29 August 2023
 Auto-Pay access added to Payment plans page
Auto-Pay access added to Payment plans page
Payers can now sign up for and manage Auto-Pay from the Payment plans page in the Payer Portal, providing payers convenient access to the existing functionality found through the Current bill.
22 August 2023
 Student name now available for use in billing notifications
Student name now available for use in billing notifications
Student name is now a selectable merge field for billing notifications, enabling Billing clerks to further personalize notices with the Preferred name (if available), or otherwise First name, and Last name of the student receiving the notification.
To get started with notifications, head over to Core, select Communication in the navigation, and then select Notifications. On the Notifications page, select the Billing management tab.
15 August 2023
 “Other amount” Auto-Pay payments now prioritize past-due charges outside payment plans
“Other amount” Auto-Pay payments now prioritize past-due charges outside payment plans
Payers using the “Other amount” option to make a custom payment toward their Auto-Pay installments will now find that part of the installment is applied to due or past-due charges outside of payment plans.
For example, on July 15, a payer creates a payment of $500 with the “Other amount” option toward their Auto-Pay installment. If the payer has a charge on their account of $50 with a due date of July 15 or earlier, part of the payment (i.e., $50 of $500) is applied to cover the other charge, even if they are not included in the payment plan.
8 August 2023
 Record advance payments to a deferred liability account
Record advance payments to a deferred liability account
Advance payments enable the recording of payments made before a defined date (e.g., July 1, 202X) into a deferred liability account. These advance payments credit a liability account (e.g., Prepaid Revenue) when applied to charges within the billing year until the defined date passes. On this date, a reversal occurs, and the money is debited from the Prepaid Revenue account, and Accounts Receivable is credited.
Billing clerks enable Advance payments by navigating to Billing years and selecting Advance payments in the navigation. Enabling Advance payments requires turning off Application distributions (Billing settings > Transaction rules > Application Distributions).
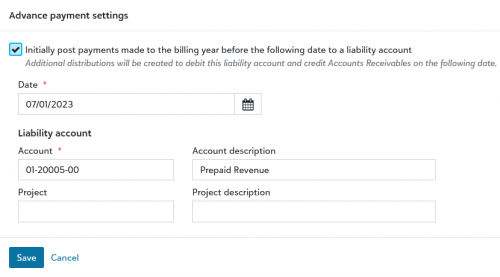
In the following example, a payment was entered on 5/1/23, Accounts Receivable was debited, and Prepaid Revenue was credited. On the advance payment date defined in settings (e.g., 7/1/23), for the same payment, Prepaid Revenue was debited, and Accounts Receivable was credited.
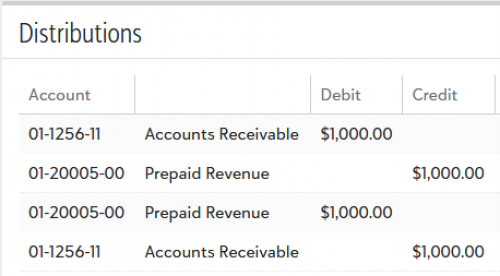
1 August 2023
 Post miscellaneous fees to general ledger accounts based on matched student criteria
Post miscellaneous fees to general ledger accounts based on matched student criteria
Miscellaneous fees now possess additional dimensions to help determine to which account distributions are posted. Under GL distributions, Billing clerks first select a different set of GL accounts based on each student and then choose from the available dimensions, which include:
-
Board type
-
Grade level
-
International/domestic
-
Payment plan
-
Program
Once dimensions are selected, Billing clerks define which conditions (e.g., Board type is Boarding, Payment plan is Any payment plan, etc.) must be met by a student for their miscellaneous fee to be posted to a particular account.
July
25 July 2023
 Failed payments status now appears for payers
Failed payments status now appears for payers
Electronic payments that do not successfully process now show a Status of Failed to payers in the Payer portal, indicating that the payer should resubmit the payment.
 Billing year column added to Payment application export
Billing year column added to Payment application export
We’ve added the Billing year column to the Payment application export for both charges and enrollment deposits, providing Billing clerks with additional information to include in annual tax correspondences.
18 July 2023
 View the results of payments added to a group
View the results of payments added to a group
Billing clerks can now review a report of when payments are added using the Add payments to group; reports provide a complete list of all students and their related payment details that were part of the run, providing an additional audit trail for tracking payment processes. Each report is stored in and accessed from Process history.
Process history can be accessed from the following locations:
-
By selecting View previous run history on the Add payments to group window.
-
From a notification that appears right after adding payments to a group.
On the Process history page, select runs with a Status of Completed to delve into the results.
 Audit log added to Enrollment deposit records
Audit log added to Enrollment deposit records
We’ve added an audit log for enrollment deposits, enabling Billing clerks to identify changes throughout the deposits’ lifecycle. The log contains examples of when the enrollment deposit was created, updated, and deleted and by whom.
To get started, navigate to a student billing profile, and under Activity, select an enrollment deposit. On the record page, select More actions… followed by View change history.
 Payments processed by Blackbaud Merchant Services (BBMS) can no longer be deleted
Payments processed by Blackbaud Merchant Services (BBMS) can no longer be deleted
The Delete option for payments processed by BBMS was removed.
 Preferred name added to Work with transactions heading
Preferred name added to Work with transactions heading
The Work with transactions page now incorporates the student’s preferred name in the heading. For example, if a student’s full name is James William Henry, but the student goes by William, the name appears as James “William” Henry on the page, mirroring the billing profile heading format.
June
27 June 2023
 Handle failed payments that need attention
Handle failed payments that need attention
Billing clerks now have more flexibility regarding handling failed payments. By selecting the new Handle payment option on the Failed payments page, Billing clerks can exclude payments from balance calculations and stop them from being applied to charges; for example, Billing clerks cannot Apply charges to handled payments from the transactions record.
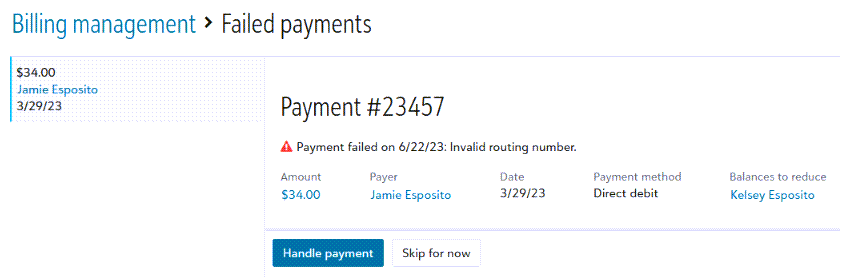
To handle payments, go to the Overview in Billing management and select Review failed payments under Needs attention. Choose from the list of failed payments and select Handle payment.
6 June 2023
 CAD: Save direct debit payment methods
CAD: Save direct debit payment methods
Canadian payers can now save direct debit payment methods exclusively using the Payment methods page in the Payer portal. Saved direct debit payment methods are eligible to be used in payments three days after being added.
Payers can take advantage of saving direct debit information by logging in, selecting Billing in the navigation, and then selecting Payment methods. Once on the Payment methods page, select Add bank account.
May
2 May 2023
 Identify and export notes using the Notes list
Identify and export notes using the Notes list
Billing clerks can now utilize the Notes list to easily identify and export notes linked to student profiles. Notes are displayed on a per-row basis, with the contents of each note organized under the Title and Description columns. Additional columns, like Type, provide even more context to better understand each note.
Billing clerks can select a Student name to expand the student summary, providing them with direct access to adding and changing notes for the students in the list.
The Notes list is found in Billing management by hovering over Lists in the navigation and selecting Notes list.
 Identify Auto-Pay plans on hold
Identify Auto-Pay plans on hold
The Needs Attention section now displays a new notification indicating the number of auto-pay plans that are on hold. Billing clerks can monitor this notification to identify when payers have suspended automatic payments. By selecting the notification, Billing clerks can quickly determine which plans are on hold and take appropriate follow-up action.
April
25 April 2023
 Add, review, and delete credit on the Recent credits list
Add, review, and delete credit on the Recent credits list
We've added a new Recent credits list to Billing Management. This new addition joins the existing Recent payments and Recent charges lists, providing Billing clerks with a focused and filterable list of credits.
The Recent credits list enables billing clerks to:
-
Add credit for one or multiple students at once by selecting Add credit or Add credit to a group.
-
Delete one or multiple credits simultaneously.
-
Filter list results based on credit date or details and add optional columns.
-
Export the list to a .csv file according to the chosen filters and columns.
Additionally, these changes relocate the Add Credits to Group option from under Tasks in the Billing Management Overview to the Recent credits list.
18 April 2023
 Failed payments no longer post to the general ledger by default
Failed payments no longer post to the general ledger by default
Failed payments are now given a post status of Do not post, preventing them from being posted to the general ledger and ensuring only valid transactions are recorded.
 Review the change history of payments, credits, and charges
Review the change history of payments, credits, and charges
We’ve added a change history log to the transaction summaries for payments, credits, and charges. The change history provides a comprehensive record of all adjustments and events associated with a transaction throughout its lifecycle.
To view the change history for payments, credits, and charges:
-
Navigate to either the 'Recent Payments' or 'Recent Charges' list.
-
Click on the desired transaction Amount to expand its summary.
-
In the transaction summary, click 'More Options' and select 'View Change History'.
11 April 2023
 Auto-Pay is now available for Canadian K-12 Schools
Auto-Pay is now available for Canadian K-12 Schools
Auto-Pay is now available for all Canadian K-12 schools, enabling payers to automatically make payments against charges included in their payment plans.
The following new features are available to payers and billing clerks, respectively:
Payers:
Payers can access the following features from the Current Bill page:
-
Enroll in Auto-Pay from the Current bill to automatically pay the upcoming payment plan installment amount on the scheduled due date.
-
Review a Pre-Authorized Debit agreement outlining the repayment guidelines when selecting direct debit as a payment option
-
Suspend and resume automatic withdrawal.
-
Change payment method.
-
View Auto-Pay status (e.g., Active, On Hold, Terminated).
-
Review the Pre-Authorized Debit agreement.
-
View the next payment date and amount.
Billing clerks
Billing clerks can manage the following features:
Set-up (Billing > Billing years > Auto-Pay)
-
Enable credit cards or direct debit as available payment methods.
-
Append up to a 4% convenience fee for credit card processing.
-
Determine when the convenience fee will be posted to the general ledger.
-
Notify payers automatically via an email or text notification three days before an upcoming payment due date and immediately after enrolling in Auto-Pay.
Administration (Billing profile > Auto-Pay)
-
Enroll payers in Auto-Pay, put existing Auto-Pay accounts on hold, and terminate Auto-Pay for specific accounts.
-
Note: Billing clerks cannot enroll payers in Auto-Pay using direct debit as the payment method.
-
Review the Pre-Authorized Debit agreement, when applicable.
-
Review the status of all changes made to Auto-Pay.
-
Change the payment method on behalf of the payer.
Reporting (Lists > Student lists)
-
Report on statistics using the new Next payment date, Current year autopay, and Next year autopay columns available in the Students list.
 Transaction type filter added to Recent payments
Transaction type filter added to Recent payments
Transaction type is a new filter available on the Recent payments list, enabling Billing clerks to refine the list results by focusing on either Payments or Enrollment deposits. This refinement allows Billing clerks to exclusively display Enrollment deposits, making it easier to group them into bank deposits directly from the list.
March
21 March 2023
 Confirmation notification now sent to payers after enrolling in Auto-Pay (US only)
Confirmation notification now sent to payers after enrolling in Auto-Pay (US only)
Payers who enroll, or are enrolled by Billing clerks, in Auto-Pay now receive an email and/or SMS confirmation notification immediately after enrolling.
Billing clerks can customize the contents of the notifications, including details such as the Auto-Pay payment plan schedule and the payment method to be charged.
The Auto-Pay confirmation notification is available alongside other notifications and appears as Auto-pay signup confirmation in the Notifications list. The Notifications list is accessed by heading over to Core, selecting Communication in the navigation, selecting Notifications, and then navigating to the Billing management section.
 Enrollment deposits are now included in Recent payments
Enrollment deposits are now included in Recent payments
Enrollment deposits are now included in the Recent payments list; enrollment deposits are differentiated from payments by the new and default Type column.
 Post enrollment deposits by deposit number to the general ledger
Post enrollment deposits by deposit number to the general ledger
Billing clerks can now post enrollment deposits that match a specific deposit number to the general ledger.
To accommodate this new feature, the post to GL window now includes a new option under Enrollment deposits, Only enrollment deposits with specific deposits. Enter or search for a deposit number to filter the transactions to post to the GL.
13 March 2023
 Deposit, Reference number, and Reference date fields added to enrollment deposits
Deposit, Reference number, and Reference date fields added to enrollment deposits
We’ve added Deposit, Reference number, and Reference date as optional fields for enrollment deposits; Billing clerks will now see these fields when creating, editing, or reviewing enrollment deposits.
7 March 2023
 Review failed payments under Needs attention
Review failed payments under Needs attention
Billing clerks now see an alert for failed payments under Needs attention on the Billing management Overview page. The alert is formatted as Review X failed payments, with the X in the example aligning with the total number of failed payments. Billing clerks can select the notification link to review a list of failed payments and select Mark as reviewed to remove failed payments from the list.
 Student columns added to Payment application export
Student columns added to Payment application export
The following student columns have been added to the Payment application export:
-
Student date of birth
-
Student role
-
Student current grade level
 Enrollment deposits added to Payment application export
Enrollment deposits added to Payment application export
Billing clerks can now export Enrollment Deposits using the Payment application export by selecting the new Enrollment Deposits toggle. To complement this, the Payment application export's previous default export type can now be accessed by selecting the Payments toggle.
 Processing details added to Payments and enrollment deposits made through integrated contracts
Processing details added to Payments and enrollment deposits made through integrated contracts
Payments and enrollment deposits made through Enrollment management contracts now have their records populated with Processing details from Blackbaud Merchant Services.
February
28 February 2023
 Disable payer self-enrollment for Auto-Pay
Disable payer self-enrollment for Auto-Pay
We’ve added a new option under Auto-Pay configuration settings, Allow payers to self-enroll in auto-pay. When enabled, payers can enroll themselves in Auto-Pay. When disabled, only Billing clerks can enroll payers in Auto-Pay.
 Communicate the total past due amount in past due notifications
Communicate the total past due amount in past due notifications
Past due reminders to payers can now be customized to communicate the total amount past due within the notification method using the new Past due amount merge field. The Past due amount communicated is the total past due as of the date the notification is sent.
16 February 2023
 Generate charges for individual students
Generate charges for individual students
We’ve added the ability to generate charges for students individually via billing profiles, saving time for Billing clerks when preparing students for billing.
This new feature is available on the billing profile, found by navigating to Billing management > People Finder > Activity > More > Generate charges.
 Reference date and reference number columns added to Recent payments list
Reference date and reference number columns added to Recent payments list
Reference date and reference number are two new optional columns on the Recent payments list.
These new columns are available on the Recent payments list, found by navigating to Billing management > Recent payments > Columns.
January
31 January 2023
 Role filter added to Aged Accounts receivables report
Role filter added to Aged Accounts receivables report
Billing clerks can now filter by student role in the Aged accounts receivables report.
Filter by role by selecting Filter and selecting Select values under Role criteria; determine which roles should be included in the report, then choose Select and Apply filter.
 Transaction ID column added to Distribution list
Transaction ID column added to Distribution list
Transaction ID is a new default and interactable column in the Distribution list, providing the reference ID of the transaction tied to the distribution. Select a Transaction ID to produce a summary of the transaction.
24 January 2023
 Credit responsibility is now sharable between statement recipients
Credit responsibility is now sharable between statement recipients
Credit responsibility is now sharable between existing and newly added statement recipients; when a Billing clerk adds a second statement recipient via a billing profile and sets Pays for to Pays for any charge, they are prompted to confirm if the statement recipient is responsible for all existing qualifying charges and credits on the account.
Upon selecting Yes in the prompt, eligible credits are updated to have the newly added statement recipient as a responsible owner; eligible credits include all Financial aid credits that are set to pay off Any charge under Financial aid on the Billing years page.
 Transaction ID column added to Distribution list
Transaction ID column added to Distribution list
Transaction ID is a new default and interactable column on the Distribution list; select a transaction ID for a distribution to open a pane with additional information regarding the selected transaction.
 Navigation added to Billing management Notifications page
Navigation added to Billing management Notifications page
Billing management was added to the Notifications navigation, allowing users to switch between the various navigation pages conveniently.
 Notifications now available for parents
Notifications now available for parents
Parents can now subscribe to Billing management notifications; this change only applies to notifications marked as Active under Core > Communication > Notifications > Billing management.
Users access their notifications subscriptions by selecting their name in the navigation, selecting Settings, and then selecting Notifications under Account settings.
17 January 2023
 Aging column on Students list now syncs with Aging data from the Overview
Aging column on Students list now syncs with Aging data from the Overview
The Aging column found on the Students list now uses data procured from Aging on the Billing management overview; Billing clerks must use the Refresh feature found under Aging on the overview to update Aging data in the Student list, particularly when evaluating recent transactions.
10 January 2023
 Use Needs attention to identify unapplied payments and credit
Use Needs attention to identify unapplied payments and credit
Needs attention is a new section on the Billing management overview that provides direct access to two separate links that communicate the number of unapplied credits and unapplied payments; Billing clerks select either of these links to begin applying either payments or credit to charges.
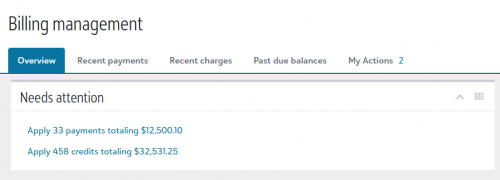
Charges are listed along the right of the page, and payments or credits are along the left; Select a credit or payment to see a list of charges associated with the account, and then toggle one of the charges listed and enter an amount under Apply this amount. Once the payment or credit is applied to various charges, select Apply payment or Apply credit.
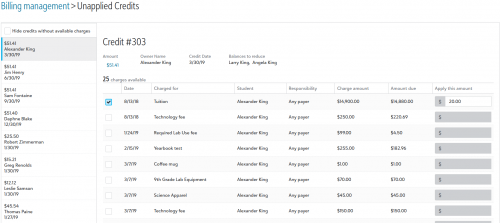
December
20 December 2022
 Review distributions from the new distributions list
Review distributions from the new distributions list
The Distribution list is a new list that compiles all distributions within one location. Billing clerks use filters to refine what appears in the list, adjust the columns to customize it further, and can export the list to a .csv file to review or analyze within another software solution.
Access the new Distribution list by logging into Billing management, hovering over Lists in the navigation, and selecting Distribution list.
 Export Payment applications based on date range and fee type
Export Payment applications based on date range and fee type
The Payment applications export is a new reporting feature enabling Billing clerks to compile all transpired payment applications into a .csv file based on date range and specific fee types. Use the exported data to assist payers with completing their taxes.
Access the new Payment applications export by logging into Billing management, hovering over Reporting in the navigation, and selecting Payment applications export.
13 December 2022
 Payment methods are now reusable for payers
Payment methods are now reusable for payers
We’ve added the ability for payers to save and reuse payment methods, speeding up making payments. Payment methods include credit and debit cards and bank accounts (US only); the options available to payers to save are based on payment methods approved by your school.
Payers create and manage payments on the new Payment methods page, accessed by payers by hovering over Billing in the navigation and selecting Payment methods. Payers store payment methods using either the Add credit card or debit card or Add bank account buttons and manage saved payment methods under the corresponding sections on the page. Saved payment methods can be modified (e.g., change whether the payment method is default or the payment method’s name) and deleted.
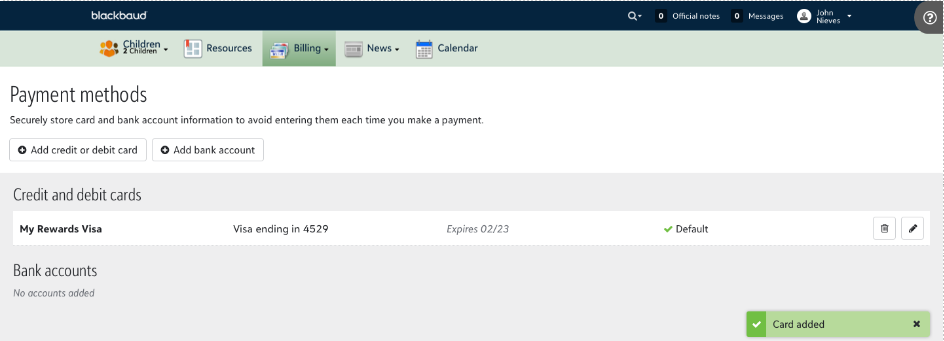
Payers select and use payment methods in the Make a payment screen via their Current bill. Payers can additionally opt to save a payment method at this point in the payment process, circumventing the Payment methods page entirely.
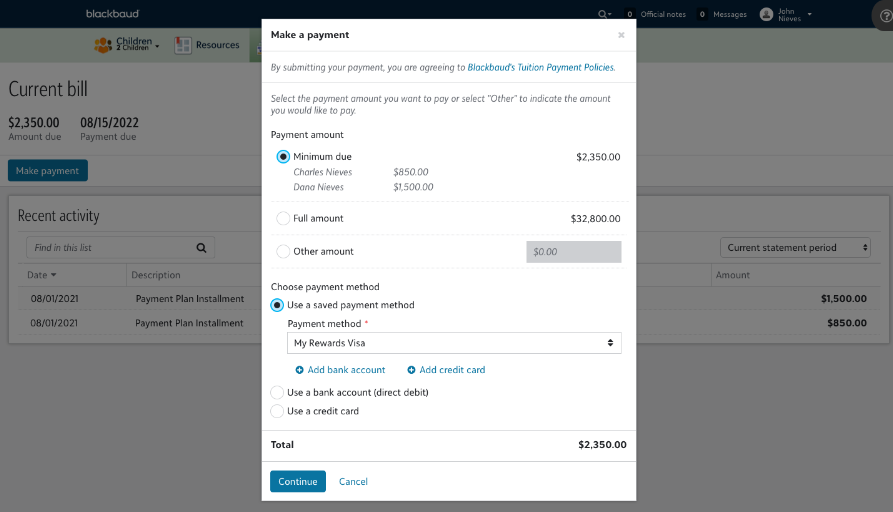
6 December 2022
 TRP Fee Type
TRP Fee Type
We've added a new fee type called TRP Fee (Tuition Refund Plan) for BBBM integrated contracts. The TRP fee can be viewed from Billing Management by going to Billing, Billing Years, Fees, and then Tuition Refund Plan.
Because of this, the TRP Fee can now be selected when adding enrollment fees to a contract form through Enrollment management, Enrollment, Contracts, Manage Contract Form, Edit contract, Fee Schedule, then Add Enrollment Fees.
November
15 November 2022
 Enable Project codes for distributions
Enable Project codes for distributions
We’ve added support for Project codes, an additional organizational dimension for distributions that integrates seamlessly with Financial Edge NXT.
Take advantage of Project codes by enabling them in Billing settings under Projects. Once enabled, Project and Project Description appear as fields when configuring the GL distribution for fees in the settings for School years. Billing clerks either manually define Project codes and Project Descriptions or select from a list of Project Codes automatically derived from Financial Edge NXT, helping to align data in Billing management with data in FENXT.
The Project fields appear in several locations throughout Billing management, such as the list of Distributions shown when expanding an Amount on the Recent charges list.
 Leverage additional criteria to refine which general ledger accounts tuition posts to
Leverage additional criteria to refine which general ledger accounts tuition posts to
We’ve added additional criteria to give billing clerks more control over which general ledger accounts tuition revenue posts to. Now, under GL distributions, when configuring Tuition & course fees, selecting a different set of GL accounts based on each student yields additional dimensions, including:
-
Board type
-
Grade level
-
International / Domestic
-
Payment plan
-
Program
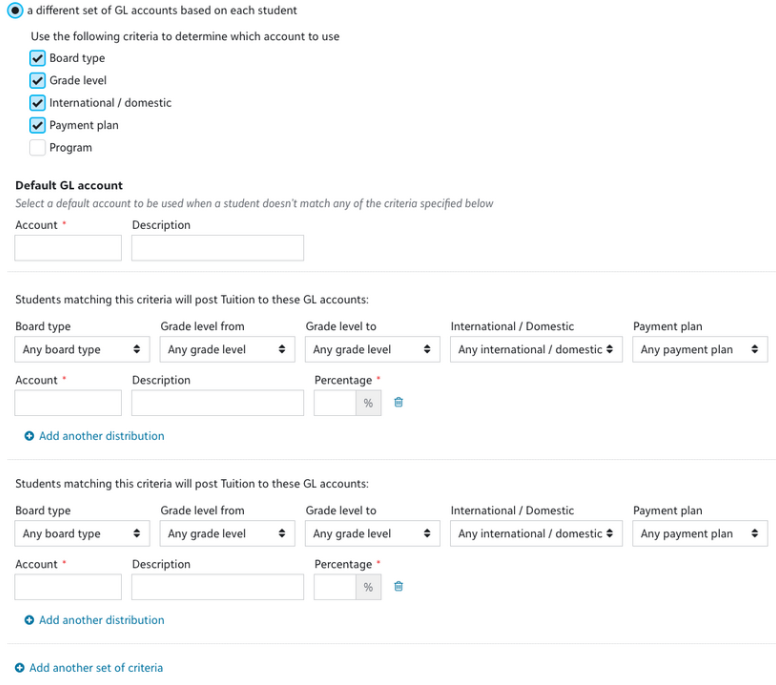
Additionally, we’ve added a new Default GL account section, which accommodates situations where students do not match any defined distribution criteria filters.
Changes that leverage these new settings are applied to any new tuition fees and not to ones created prior.
8 November 2022
 Add payments to a group of students
Add payments to a group of students
Billing clerks can now add payments to a group of students using the new Add payment to a group option found under Add payment on the Recent payments page.
Add payments is broken down into two sections: Defaults, which contains the default payment information for each payment, and Payments to add, the list of students for whom payments are added. Billing clerks can override the defaults on a per-student basis to customize and refine the process.
Billing clerks add students to the Payments to add list using either the Student search or uploading a formatted .csv file with a list of students after selecting Add from a spreadsheet.
Enable Auto-apply to apply payments to charges automatically or turn it off on a student-by-student basis by deselecting Auto-Apply? in Payments to add list.
 Leverage Text area on statements to communicate more information to payers
Leverage Text area on statements to communicate more information to payers
Text area is a new configurable section now available when building statements. Use the Text area section to convey any necessary or helpful information to supplement the other areas of the statement, such as reminders, balance explanations, school policies, and more, in a freeform text format.
 Notifications
Notifications
We've moved the notifications Financial Notifications and Online Payment out of Core and into Billing management. Please note that billing clerks can still find them under Core, Communications, Notifications, then Notification History.
1 November 2022
 Opt out of generating application distributions
Opt out of generating application distributions
We’ve added an option to disable generating application distributions, found under Transaction rules when configuring Billing settings. By default, application distributions generate for all schools. Disabling application distributions prevents Billing management from generating application distributions when payments or credits are applied to charges or when charges are applied to payments or credits. As a result of disabling application distributions, areas of Billing management, such as the general ledger, will no longer feature them.
October
18 October 2022
 Reenroll in Auto-Pay for the current school year
Reenroll in Auto-Pay for the current school year
Previously, payers with terminated Auto-Pay statuses could not be reenrolled in Auto-Pay for the current school year. Now, payers with terminated Auto-Pay statuses can be reenrolled in the current year in the same way as their initial Auto-Pay enrollment.
This change accommodates payers who needed to change their payment plans mid-year and therefore terminated Auto-Pay as a result.
11 October 22
 Set charge dates and due dates for fees generated through contracts
Set charge dates and due dates for fees generated through contracts
Billing clerks now have more flexibility when determining the charge dates and due dates for fees generated through contracts.
Enabling Automatically generate charges when a contract is returned and processed, under Generating fees on the School year settings page, now yields the following options to configure the charge dates and due dates:
-
Set charged on the dates using
-
The date the contract is processed
-
A specific date
-
-
Set the due dates using
-
Using the charge due date defaults
-
A specific date
-
September
20 September 2022
 Auto-Pay is now available to US K-12 Schools
Auto-Pay is now available to US K-12 Schools
Auto-Pay is now available to all US K-12 schools, enabling payers to automatically make payments against charges included in their payment plans.
The following new features are available to payers and Billing clerks, respectively:
Payers:
-
Enroll in Auto-Pay from the Current bill to automatically pay the upcoming payment plan installment amount on the scheduled due date.
-
Suspend and resume automatic withdrawal.
-
Change payment method.
-
View Auto-Pay status (e.g., Active, On Hold, Terminated).
-
View next payment date and amount.
The features above are all accessed from the Current bill page (Billing > Current bill).
Billing clerks
Set-up (Billing > Billing years > Auto-Pay)
-
Enable credit cards or direct debit as available payment methods.
-
Append a convenience fee of up to 4% for credit card processing.
-
Determine when the convenience fee posts to the general ledger.
-
-
Notify clients automatically via an email or text notification two days before an upcoming payment due date with custom messaging.
-
Minimally, one of the above notification types must be selected.
-
Once activated, notifications cannot be disabled and only their custom messaging is editable.
-
Administration (Billing profile > Auto-Pay)
-
Enroll payers in Auto-Pay, put existing Auto-Pay accounts on hold, and terminate Auto-Pay for specific accounts.
-
Review the status of all changes made to Auto-Pay.
-
Change the payment method on behalf of the payer.
Reporting (Lists > Student lists)
-
Report on statistics using the new Next payment date, Current year autopay, and Next year autopay columns available in the Students list.
 Platform managers can no longer impersonate Billing clerks without having the necessary roles
Platform managers can no longer impersonate Billing clerks without having the necessary roles
Platform Managers with the ability to impersonate can no longer access sensitive areas of Billing management if they do not have the Billing clerk role.
Specifically, Platform Mangers who impersonate without the Billing clerk role will not see:
-
Billing management as an option on the persona menu when impersonating Billing clerks.
-
Billing as an option on the navigation, barring access to the payer portal when impersonating payers.
These changes overall seek to protect sensitive financial information from unauthorized personnel.
 Add a Reference date and Reference number to payments
Add a Reference date and Reference number to payments
Billing clerks can now enter a Reference date and Reference number when adding or editing payments for all payment methods; these fields replace the Check date and Check number fields unique to the Check payment method.
06 September 2022
 Let us know how we’re doing; in-product survey now available
Let us know how we’re doing; in-product survey now available
Billing clerks will now see a link to a survey at the top of the Billing management overview; please take a few moments to review the survey and provide feedback to let us know how we’re doing.
Note: As of October 2022, this survey is no longer available.
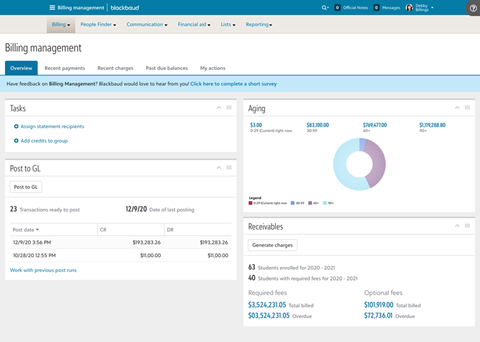
 Student preferred name available now on statements
Student preferred name available now on statements
Billing clerks can now use Statement builder to include a student’s Preferred name on billing statements. The student name format on a statement, when including a Preferred name, is as follows: Preferred name Last name (e.g., Bobby Smith); if a Preferred name is unavailable, the field defaults to First name (e.g., Robert Smith).
The Preferred name toggle appears under Student info to display when editing the charges for a section on a Statement builder template.
 Add comments to credit records
Add comments to credit records
Internal comments can now be included when creating or editing individual credit records and adding credit to a group of students. Comments can be viewed when reviewing credit records.
 Notification now appears when a student is missing a statement recipient
Notification now appears when a student is missing a statement recipient
When adding charges to a group, Billing clerks now see a notification if a student does not have a statement recipient associated with their account; the notification is represented as a red triangle with an exclamation mark that, when hovered over, shows the notification text.