Getting Teachers Started with Online Classrooms
Creating an online class takes a good deal of time and planning, and if you try to include everything available, you may be overwhelmed.
The best approach is to start small, get your class up and running, and build from there. The recommendations included in this document attempt to do just that: help you to get your classroom in place quickly. Once you have the basics in place, you can start exploring other features and options available and continue building the class.
 Access your online class
Access your online class
Once your system administrators set up and assign you classes, you access your classes from the Faculty page.
-
From the Education Management application, in the upper left corner, select Faculty.
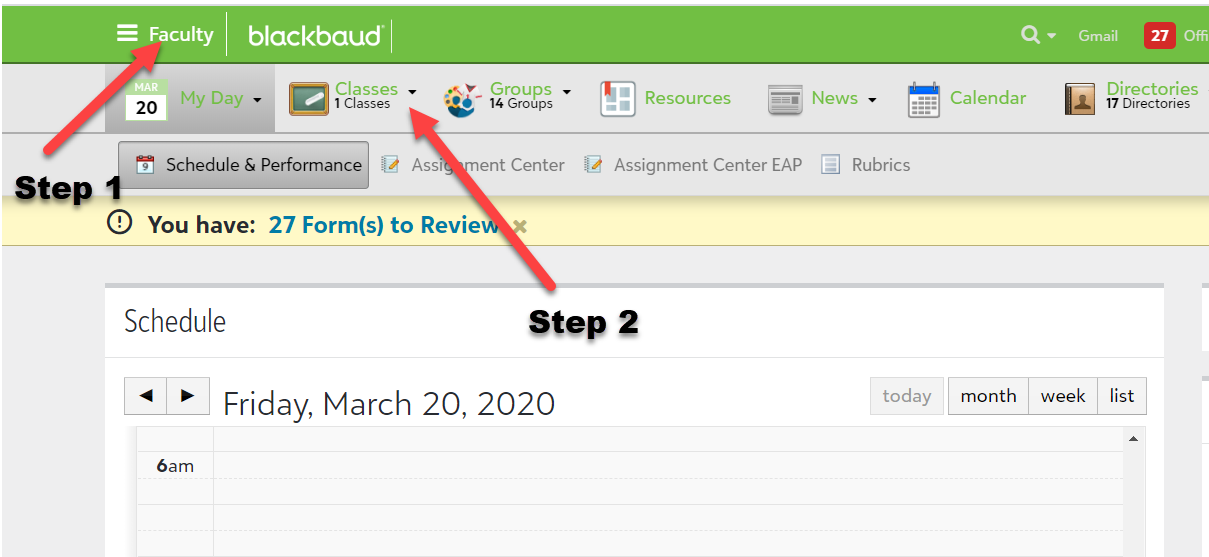
-
Under Faculty, locate the Classes option, and click the drop-down arrow to view all classes to which you are assigned.
-
Select the class you want to set up.
-
Follow the procedures below to set up each section recommended for the basic configuration to get your online class up and running quickly.
 Add Topics to your class
Add Topics to your class
Once you open your class, you'll see the Topics tab under the class title. Select this tab to start working with topics.
Topics can include downloads, links, and other items. From here, you can present a unit of study to your students. For example, if this is a biology class, you may have topics such as Cellular Division or Plant Cells. If this is an English literature class, you may have topics based on the authors you're reading.
In Topics you can
-
Add discussions to encourage students to access each topic, review the topic, and add comments.
-
Share existing topics with other teachers. This feature allows teachers with more experience in the online classroom to share their resources with other teachers. For example, a teacher with experience in online learning can create a "seed" topic that includes general requirements and best practices established by the school for online learning and share this topic with other teachers, who can then go in and make simple edits to customize it for their classes.
-
Include external tools, such as Webex or Zoom for video conferencing.
Want to learn more on how to work with Topic? Detailed instructions are available for all of the recommended tasks.
-
Create topics and topic sharing: This link also includes instructions on adding content to a topic and prioritizing topics
 Add Assignments, Discussions, and Assessments to your class
Add Assignments, Discussions, and Assessments to your class
Once you open your class, you'll see the Assignments tab under the class title. Select this tab to start working with assignments, discussions, and assessments. Select +Add, then choose Assignment, Assessment, or Discussion.
In Assignments, you can:
-
Enter the various types of work you require for the class. This is where homework assignments and class participation work lives.
-
Annotate submitted files from your browser and share them back with students.
-
Create assignment notifications (This process takes you out of Faculty and into Academics, so you may want to consider this option after you've finished all work in Faculty. We just want to make sure you know it is an option.)
Note: In order for your assignments to display in the gradebook, you have to configure Gradebook, which is covered in the section below.
Want to learn more on how to work with Assignments? Detailed instructions are available for all of the recommended tasks.
In Discussions you can
-
Create discussion assignments for your students
-
Manage posts by hiding questionable posts, adding comments and more
Want to learn more on how to work with Discussions? Detailed instructions are available for all of the recommended tasks.
In Assessments you can
-
Create exams and tests
-
Schedule them for specific dates
-
Control the number of times students can take an assessment
Want to learn more on how to work with Assessments? Detailed instructions are available in the Assessments Guide.
 Setup Gradebook
Setup Gradebook
Once you open your class, you'll see the Gradebook tab under the class title. Select this tab to start working in Gradebook.
Before you can use Gradebook, you do need to do a little setup work to insure the students' cumulative grade calculate properly.
Note: Administrators can set default settings for teachers in Gradebook. If a gradebook is not setup, nothing displays in it. This is also a good practice because it ensures all grading is consistent across all courses in a school level. If your school does this, all teachers must go and view their Gradebook settings and save them.
Setup Gradebook for your class
-
From your class page, select the Gradebook tab. A new screen opens.
-
On the new screen, select the Action drop-down, and select Edit Setup.
-
If you need help completing the setup, visit the Individual Gradebook Setup topic in our help system.
In Gradebook you can
-
Record and track student grades and work
Want to learn more on how to work with Gradebook? Detailed instructions are available for all of the recommended tasks.
 What are Bulletin Boards?
What are Bulletin Boards?
When you open your class, you land on the Bulletin board tab. Bulletin boards provide a snapshot of your classroom. Here you want to post general information about your class. This is a good place to create and post a welcome message, introducing students to you class, giving them some background on the subject matter. This page can house a variety of content types, such as text, links, videos and much more.
Note: Platform managers determine the content types, blocks and elements available for users.
In Bulletin boards you can
-
Select the content types you want to include on your site.
-
Use elements to format your layout.
-
Import Bulletin board content used in previous years.
Want to learn more on how to work with Bulletin boards? Detailed instructions are available for all of the recommended tasks.