Dashboards
Under Analysis, Dashboards, pre-configured and custom dashboards display as tabs on the page. To add a dashboard to this page, select the plus sign 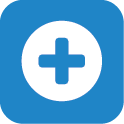 and then choose a dashboard from the list. You can choose any dashboard you or someone else in your organization created, as long as they shared it with you.
and then choose a dashboard from the list. You can choose any dashboard you or someone else in your organization created, as long as they shared it with you.
To remove a dashboard from this page, select the X next to the dashboard name. This only removes the dashboard from view, and otherwise does not affect the dashboard.
For information about creating or editing custom dashboards, see Custom Dashboards.
With pre-configured dashboards, for frequently-used filter selections, we recommend you save their view for your personal reuse.
-
From a pre-configured dashboard, select filters to apply.
-
Select Unsaved View, Save current view.
-
To help identify the filter settings, enter a name for their view.
-
Choose which filters to include in the saved view.
Any filters you don't include in the saved view use their default values, and filters set to All or no value aren't included.
-
Select Save.
-
To apply a saved view, select it from the View menu.
Your saved views are for your own personal use and don't appear for others at your organization.
To change the name of a saved view, from the View menu, select the saved view. From the view's menu, select Rename, enter a new name, then Save. To remove a saved view, from the View menu, select the saved view. From the view's menu, select Delete, then Delete.
To quickly reset the filters and clear your selections, from the View menu, choose "Default View".
To take your pre-configured dashboard offline or share it with someone else, you can download and save the information as a portable document file (PDF) or Microsoft Excel spreadsheet (XLSX).
This option is not available for custom dashboards.
-
For a PDF, select Download PDF
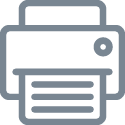 or Export
or Export 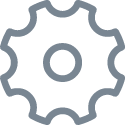 , Export to PDF on the dashboard.
, Export to PDF on the dashboard. -
For a spreadsheet, select Export
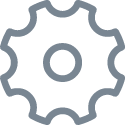 , Export to XLSX and then Export.
, Export to XLSX and then Export.By default, when you export insights grouped by attribute, the spreadsheet contains merged cells. To export the spreadsheet with unmerged cells, deselect Keep attribute cells merged.
After you download a PDF or spreadsheet, you can open it in another application such as Adobe Acrobat, Microsoft Excel, or Google Sheets for later reference, analysis, or printing.
Note that you can only download a PDF of a dashboard from your desktop, not on mobile.
For pre-configured dashboards, you can automatically receive or send a PDF of dashboards— at the email address used with your Blackbaud account — on a daily, weekly, or monthly basis.
-
From a pre-configured dashboard, set the filters for the desired view, and select Schedule emailing of this dashboard
 .
. -
Choose which dashboards to include in the PDF — all, or just the current tab.
-
Choose when to receive the PDF.
-
In the Repeats field, choose whether to receive the email on a daily, weekly, or monthly basis.
-
If weekly, choose the frequency — such as Every week or Every three weeks — and day of the week to receive the email.
-
If monthly, choose the day of the month — such as the 15th — or week — such as every third Monday — to receive the email.
-
-
Choose the time of day to receive the email.
-
-
To send the PDF to others at your church or to another email address, or to customize the subject line and message for the email, select Add recipients or define custom subject and message.
-
Select Schedule.
To no longer receive the PDF, select Unsubscribe in the email. To edit the frequency, subject, or custom message of the PDF, unsubscribe and then set up a new schedule.
Note that you can only schedule a PDF of a dashboard from your desktop, not on mobile.