Financial Insights Recipes
With insights in Financial Edge NXT, you can pair attributes with measures to break down totals and compare categorical data. Think of these as recipes for frequent analysis, with the measures and attributes as the main ingredients. Apply additional attribute filters to add your own flavor!
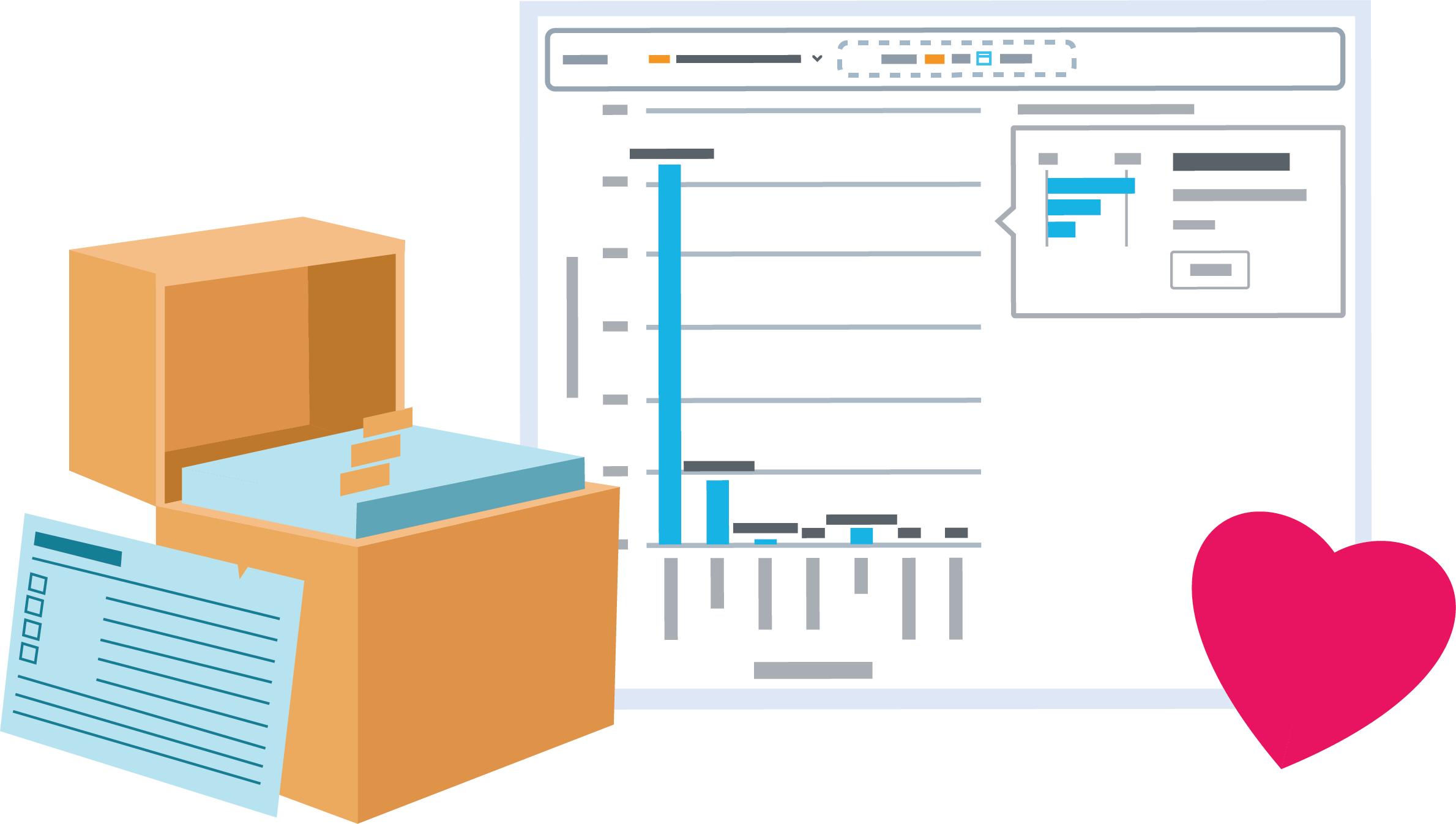
 Review income and expenses over time
Review income and expenses over time
-
In Analysis, Dashboard builder, select Insights and Add
 .
. -
Select Column chart
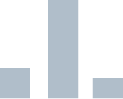 or Bar chart
or Bar chart .
. -
Move two instances of Transaction amount (natural balance) from the data catalog to Measures.
-
Specify which account category to analyze for each instance of the measure.
-
Select the first instance of Transaction amount (natural balance) under Measures.
-
Select Add attribute filter.
-
Select Account category, choose Expense, and select Apply.
-
Select the second instance of Transaction amount (natural balance) under Measures.
-
Select Add attribute filter.
-
Select Account category, choose Revenue, and select Apply.
-
-
Move Date to View by, and select to view as "Fiscal date", grouped by "Month."
-
Next to Filters, specify the date even further and select "Fiscal date: Last 12 months."
-
Move Account number to Filters, choose which accounts to analyze, and select Apply.
-
Select Save, enter a unique name to identify the insight, and select Save.
 Review project expenses over time
Review project expenses over time
-
In Analysis, Dashboard builder, select Insights and Add
 .
. -
Select Column chart
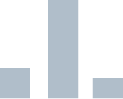 or Bar chart
or Bar chart .
. -
Move Transaction amount (natural balance) from the data catalog to Measures.
-
Specify which account category to analyze for the measure.
-
Select Transaction amount (natural balance) under Measures.
-
Select Add attribute filter.
-
Select Account category, choose Expense, and select Apply.
-
-
Move Date to View by, and select to view as "Fiscal date", grouped by "Month."
-
Next to Filters, specify the date even further and select "Fiscal date: Last 12 months."
-
Move Project ID to Filters, choose which projects to analyze, and select Apply.
-
Select Save, enter a unique name to identify the insight, and select Save.
 Review gross profit over time
Review gross profit over time
-
In Analysis, Dashboard builder, select Insights and Add
 .
. -
Select Column chart
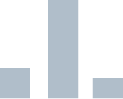 or Bar chart
or Bar chart .
. -
Move Transaction amount (income statement balance) from the data catalog to Measures.
-
Specify which account categories to analyze for the measure.
-
Select Transaction amount (income statement balance) under Measures.
-
Select Add attribute filter.
-
Select Account category, choose Expense and Revenue, and select Apply.
-
-
Move Date to View by, and select to view as "Fiscal date", grouped by "Month."
-
Next to Filters, specify the date even further and select "Fiscal date: Last 12 months."
-
Move Account number to Filters, choose which accounts to analyze, and select Apply.
-
Select Save, enter a unique name to identify the insight, and select Save.
 Review revenue by transaction code for the last 90 days
Review revenue by transaction code for the last 90 days
-
In Analysis, Dashboard builder, select Insights and Add
 .
. -
Select Column chart
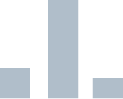 or Bar chart
or Bar chart .
. -
Move Transaction amount (natural balance) from the data catalog to Measures.
-
Apply multiple attribute filters to further analyze the measure.
-
Select Add attribute filter.
-
Select Account category, choose Revenue, and select Apply.
-
Select Add attribute filter.
-
Select Account status, choose Active, and select Apply.
-
-
Move a transaction code attribute to View by.
Note: Remember, you can configure the names of transaction codes to fit your business needs. To define transaction codes, select General ledger, Settings.
-
Move Date next to Filters, and select to view as "Fiscal date: Last 90 days."
-
Select Save, enter a unique name to identify the insight, and select Save.