Get Started with Post to General Ledger
This tutorial reviews how transactions flow from subledgers, such as Treasury, into accounts and projects in General ledger. You'll navigate the entire feature area and learn how to:
-
Assign permissions for posting transactions.
-
Resolve exceptions before you post.
-
Batch and validating transactions to prepare them for posting.
-
Locate and include missing transactions in a batch.
-
Post transactions in General ledger.
Review and set permissions
Control panel> Roles
Before you begin working in General ledger, review and set permissions for users who can post transactions, approve batches for posting, and add and edit batch records.
-
From Roles, under Cash receipts roles, select New to add a new role for posting.
Note: The Cash receipts role will be renamed in a future release.
Tip: A role combines tasks and permissions to determine a user's level of access in General ledger. For more information, see Role-based Security.
-
To display permissions for posting, select Show permissions for Administration tasks.
-
In the Post row, select the permissions you want to grant to Treasury users with this role.
-
Access — Provides access, including add and edit rights, for batches and posting transactions to the general ledger.
Note: Access also provides rights to access, add, and edit posts lists. For more details about post lists, see Get Started with Post Lists.
-
Approve — Grants rights to users for approving and rejecting batches before posting transactions.
-
Delete — Provides users with the ability to delete a batch.
Note: Delete also provides rights to delete a post list.
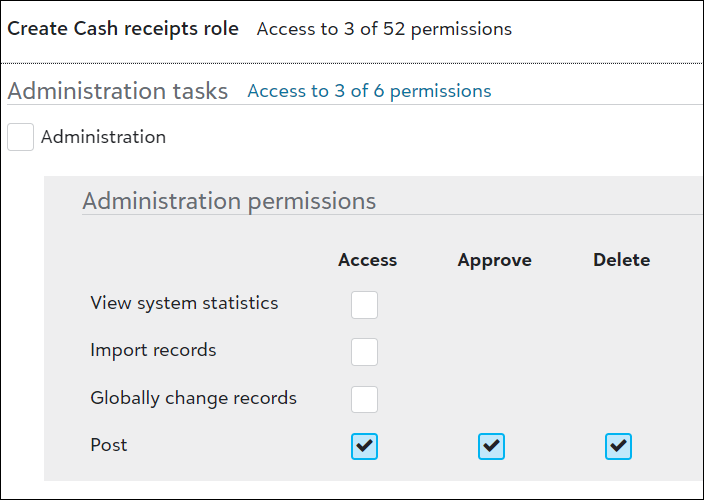
-
Resolve exceptions for transactions
General ledger> Subledger (for example, Receivables> Transactions with exceptions
To prepare for a more efficient posting process, review exception messages for transactions in your subledger and resolve them. For example, a transaction's exception message warns that debit and credit amounts don't match.
-
Select the number of transactions above Transactions with exceptions. The list of transactions with exceptions displays.
-
Review messages in the Exceptions column for each row in the list. These describe how to resolve exceptions so you can post the transactions to general ledger.
-
Select OK to return to the list.
-
To resolve the exception from the Journal reference column, select a transaction and edit the record accordingly.
When you're done, batch and validate the transactions in this list. For this tutorial, we'll return to the General ledger action hub to learn how to do this.
Note: You're not required to resolve exceptions before you batch and validate transactions, but you must resolve them before posting to the General ledger.
Batch and validate transactions
General ledger> Subledger (for example, Receivables> Transactions ready to post
To group transactions for a journal entry, batch transactions for a subledger. When you batch transactions, validation runs automatically and exceptions display in a validation report. Refer to the report to update transactions and resolve the exceptions before posting.
-
Select the number of transactions above Transactions ready to post. The list of transactions displays.
-
On the action bar, select Batch and validate.
-
If preferred, enter a different default description. You can also review the number of transactions and total amount to make sure they align with the transactions in your list.
-
To group the transactions for a journal entry, select Batch and validate again. The batch displays and validation begins automatically.
-
When validation completes, select the notification at the top right. The report opens for you to save or print.
The validation report provides summary details about transactions in the batch and identifies exceptions. Resolve these before continuing the post process.
Tip: After you resolve exceptions, run validation again to make sure transactions are ready to post. On the batch record page, select Validate batch.
Missing transactions?
If you realize transactions are missing in your batch, delete the batch and add a new one to include the missing transactions. You can do this multiple ways.
From General ledger, select the number of transactions above Transactions ready to post for your subledger. From the list, use filters to make sure the missing transactions display. Then, batch and validate the transactions again.
From General ledger, select Post lists under Related links. Open the list you need and adjust the filters to make sure the missing transactions display. Then, select New, Batch and validate. For more details about post lists, see Get Started with Post Lists.
Note: Before moving on, make sure all exceptions in the batch are resolved. You can't post transactions to the general ledger until there are no exceptions.
Post to general ledger
General ledger> Related links >Post history > Open batch > Submit or Post
Depending on your permissions, you can either post transactions to the general ledger or submit the batch for approval before posting.
If you have the Post permission, select Post on the batch record page to process transactions to the general ledger.
A confirmation message displays to make sure you're ready. To begin the process, select Post again.
Tip: To include additional info on the batch report, such as project ID and description, select Detail report options on the confirmation message, then choose from the list.
If you don't have permission to post directly to the general ledger, select Submit on the batch record page.
The batch's status changes to Submitted and users with Post rights receive a notification to review and approve your batch. A link also displays for them to approve the batch under Needs attention on the General ledger action hub.
-
If they approve it, they can post the transactions.
-
If updates are necessary, they can reject the batch. You'll then receive a notification the batch has been rejected. Update the applicable transactions and submit the batch again for approval.
After the post process completes, select the post report from the notification at the top right. The report opens from the batch record's Attachments tab.
Warning: It's possible for the post process to fail because new exceptions exist in the batch. If so, refer to the post report to identify them. After you update and resolve transactions, run the process again. To review the most recent report, select Attachments.
Tips
Use post lists to organize and group transactions before you prepare, batch, and post transactions to the general ledger. For example, create a new post list for charges during the month of January. Throughout the month, add or remove charges in the list and resolve any exceptions.
For more details, see Get Started with Post Lists.
-
To view all batches for a subledger, from General ledger, select View post history for the subledger you need.
-
To view all batches for all subledgers in the same location, select General ledger, Related links, Post history.
Tip: The post history displays batches of any status, such as Open, Rejected, Failed, and Posted.
Looking for batches with an Open status that haven't changed in five or more days? From the General ledger action hub, select Update [x] stale batches under Needs attention. Review the batches, and decide whether to post, reject, or delete.
Note: The links that display under Needs attention are based on the user’s permissions.