Import Fields in Bulk
Note: Before creating a new field, it is recommended to first check the standard product fields to determine if it is already in the system. Learn more.
Multiple fields can be created by importing them from a spreadsheet. This process involves building a Form Field Input File and uploading it into the system when complete.
Step 1 - Create the Form Field Input File from template
The Form Field Input File is a CSV file used to import field details into the system.
-
Navigate to the Program Setup > Custom Forms > Form Fields tab.
-
Click on the Manage form fields button and then the Bulk create option.
-
In Step 1 of the Bulk Form Field Import screen...
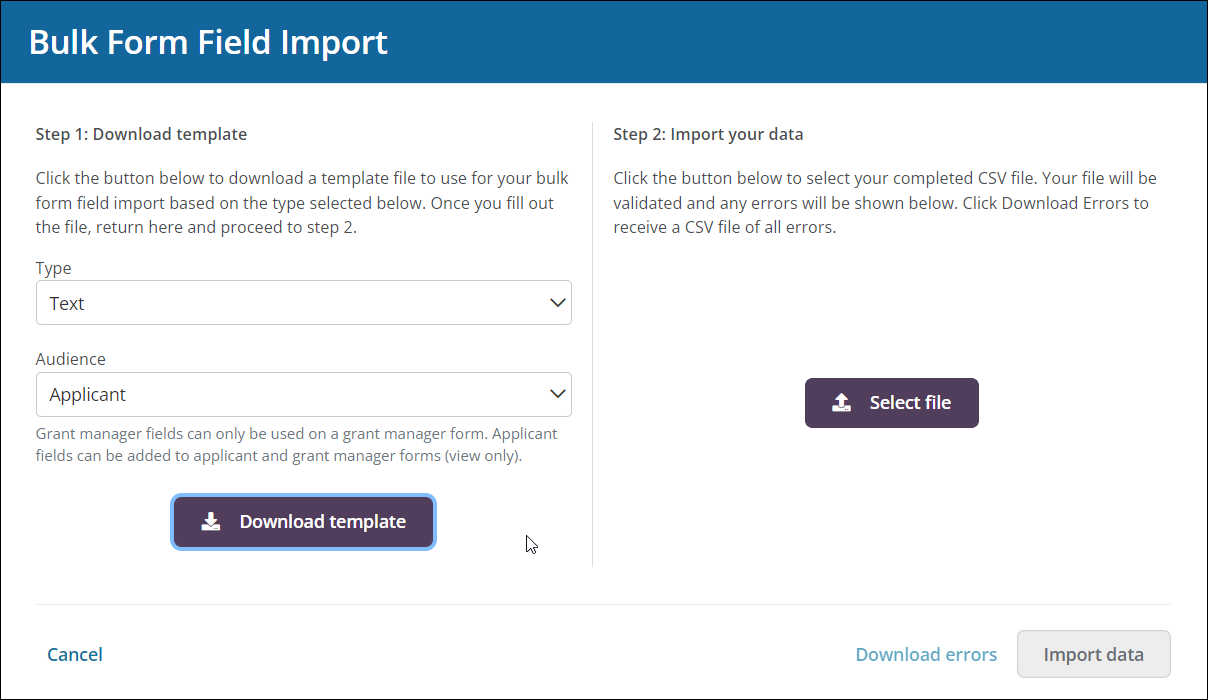
-
Choose the field type to be created as well as the audience for the field.
Note: The field type and audience will dictate the columns required within this file. Because of this, you must only include information for the specified field type and audience in the file. Do not mix field types or audiences within the spreadsheet.
-
Click on the Download template button to download a
CSVfile that contains the columns required for import.
-
-
Fill out the template with the information for each field.
Step 2 - Upload the Form Field Input File into Grantmaking
After creating or updating the Form Field Import File, it should be loaded into the system.
-
Return to the Program Setup > Custom Forms > Form Fields tab.
-
Click on the Manage form fields button and then the Bulk create option.
-
In Step 2 of the Bulk Form Field Import screen...
-
Click on the Select file button.
-
Find and upload the completed Form Field Input File.
Tip: The file will be automatically validated for proper formatting and required fields upon upload.
-
Correct any errors that appear. They can be downloaded by clicking on the Download errors button.
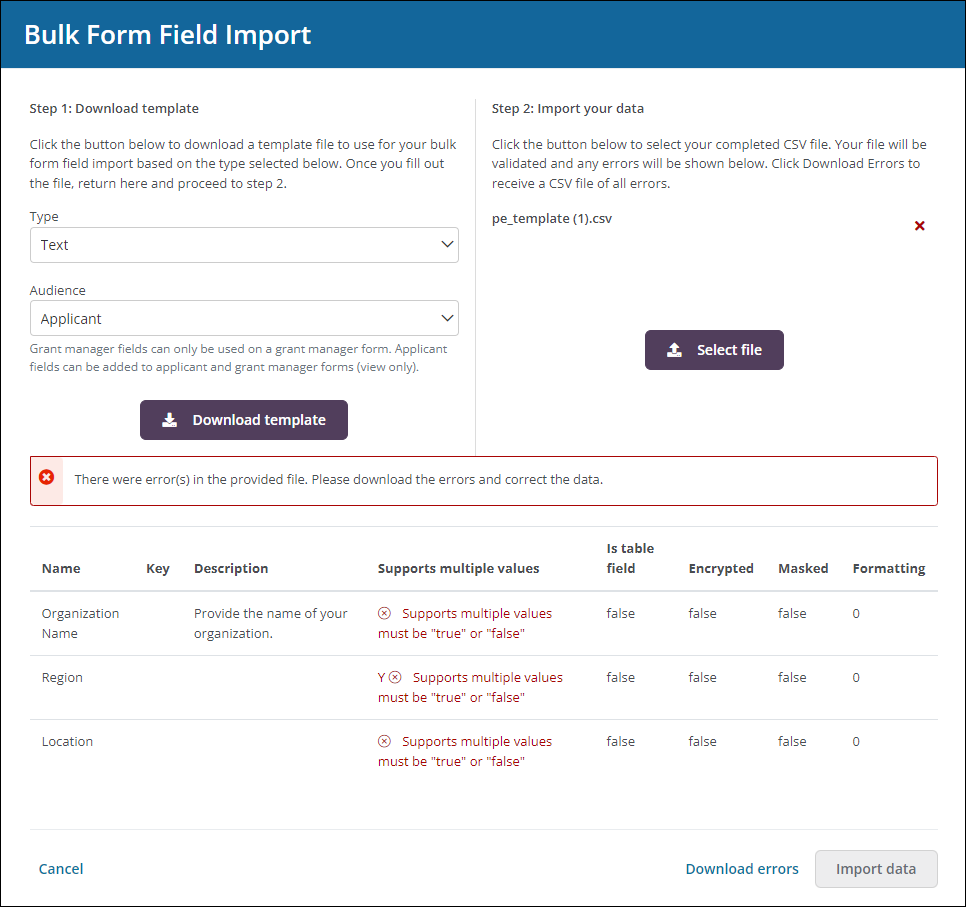
Note: If any changes were made, reupload the file and verify the information before importing.
-
-
Click on the Import data button to finalize the import.