Edit Reports
-
Navigate to the Reporting > Ad Hoc and Data Feeds area.
-
From the Ad Hoc tab, select the ellipsis icon next to the report and then Edit.
Tip: Users can also select Edit report from the Report View.
-
On the Manage Report page, make updates as desired.
-
Drag and drop columns from the panel onto the space on the right to add them to the report.
Warning: Custom form fields typically become available to add to a report within one hour of being created or updated.
-
Select the parallel lines icon on the column header, dragging it to a new position in the report table.
-
Select the parallel lines icon on the column header, dragging the column back to the panel to remove it from the report.
-
Select the pencil icon next to a header to update the column name.
-
Select the Filter icon to create rules and conditions to apply to the data shown. For example, add the Program ID to the report and use that in a new rule to filter the report by a specific program.
-
Select the Show, hide, or reorder columns icon to modify the visibility and order of columns in the report.
-
Select the Configuration button to update the report's settings like form data that is included, the report's name and description, etc.
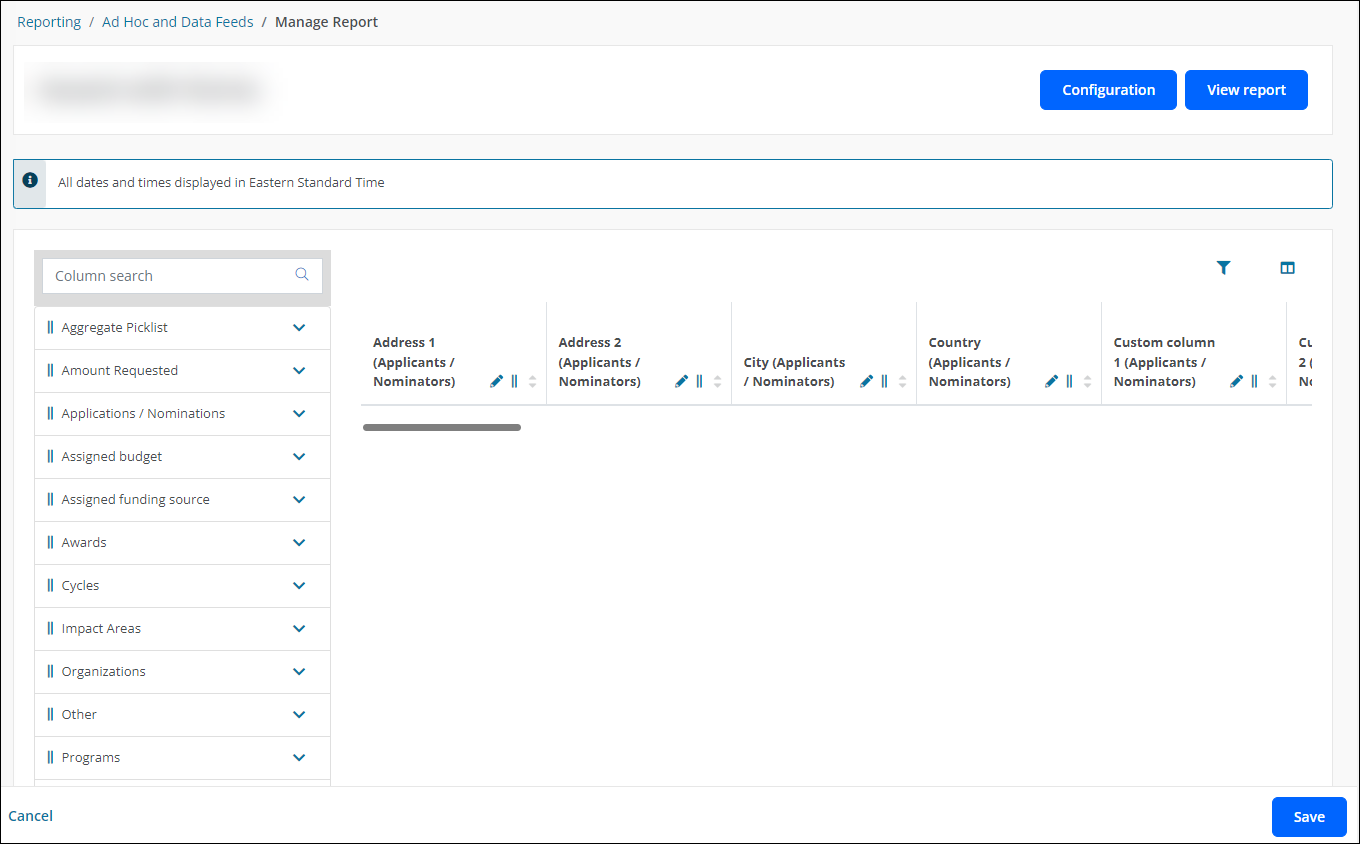
-
-
Save all changes.
Note: To automatically save changes and view the report, select the View report button to open the Report View.