Filter Data in Reports
Ad Hoc reports are designed to include all data for the report area. Filters can be applied to your reports, allowing you to view only the data you want to see.
-
In Manage Report, add all columns you want to include in your report.
Note: Only the columns added to the report will be available when filtering.
-
Click on the Filter icon at the top of the report.

-
In the Filters screen, build your filters based on the columns included in your report.
-
Click on Add rule to create a new rule.
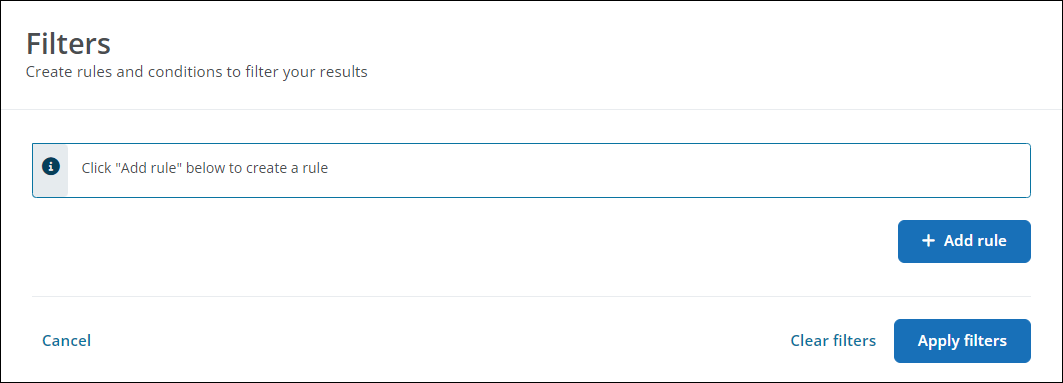
-
In the rule, click on Add condition to create a new condition. In this condition, you will choose the Column, Filter, and Value that represents the data you want to view.
Note: If your program supports multiple languages, it is recommended to filter by the ID for the program, forms, etc instead of Name to show results for all languages. The Name column - such as Name (Program) - only pulls results for your default language.
-
Optional - Click on Add condition to define more conditions for other columns.
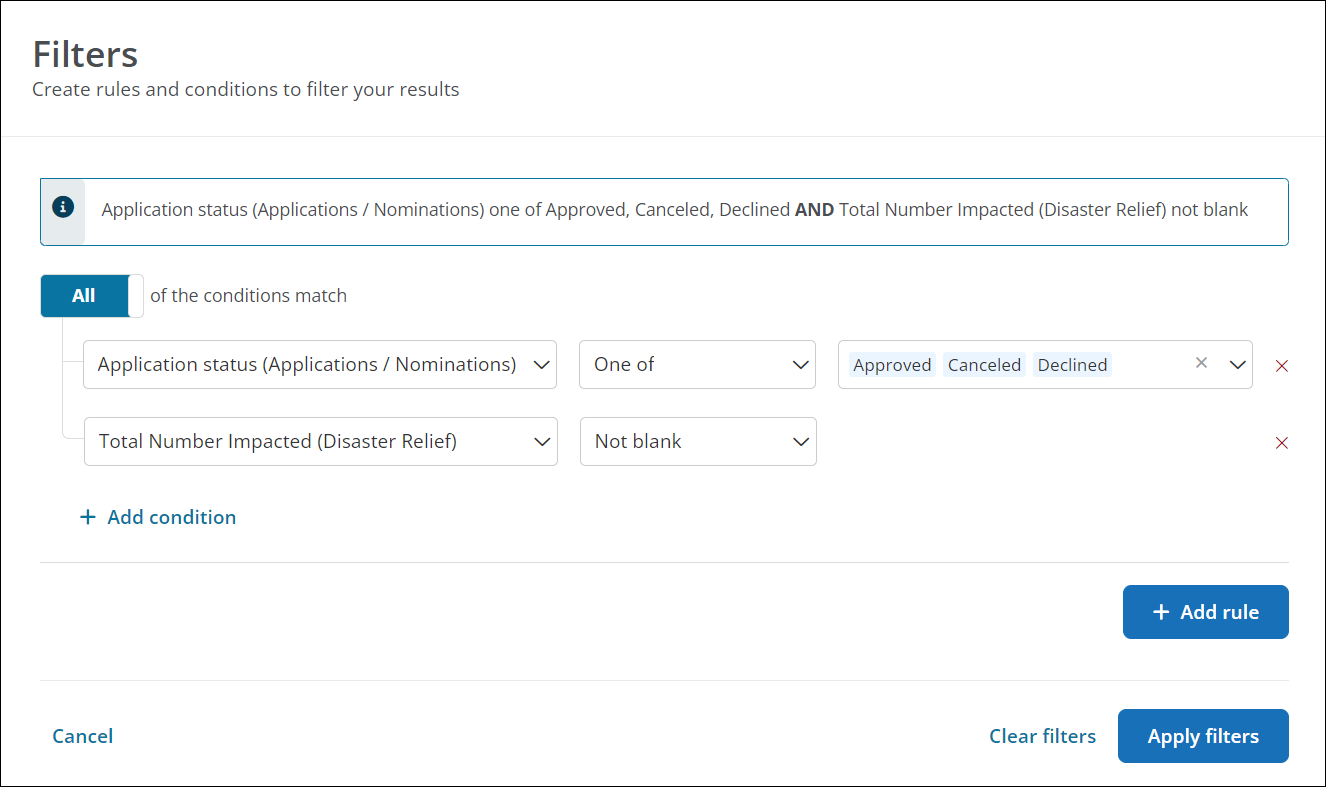
Tip: As you build the filter, the callout at the top of the screen automatically updates to show the conditions in plain text.
-
Directly above the conditions, select All or Any to define how the data should be evaluated against the conditions.
-
All - Only data that matches all conditions in the rule will be shown in the report.
-
Any - Data that matches any of the conditions in the rule will be shown in the report. Data may match one or multiple conditions.
Note: By default, this is set to All. This is only relevant if there are multiple conditions.
-
-
-
Click on Apply filters to add it to the report.
-
Save your changes.
When you view, send, or schedule the report, the filters created will be applied. Only the data matching your rules and conditions will be included in the report.
Frequently asked questions
 What are the Column Name, Filter, and Value?
What are the Column Name, Filter, and Value?
Similar to area filters throughout the Grant Manager Portal, the conditions that make up report filters are built using Column, Filter, and Value.
The condition below shows an example of how to pull applications that have a status of Approved, Canceled, or Declined.
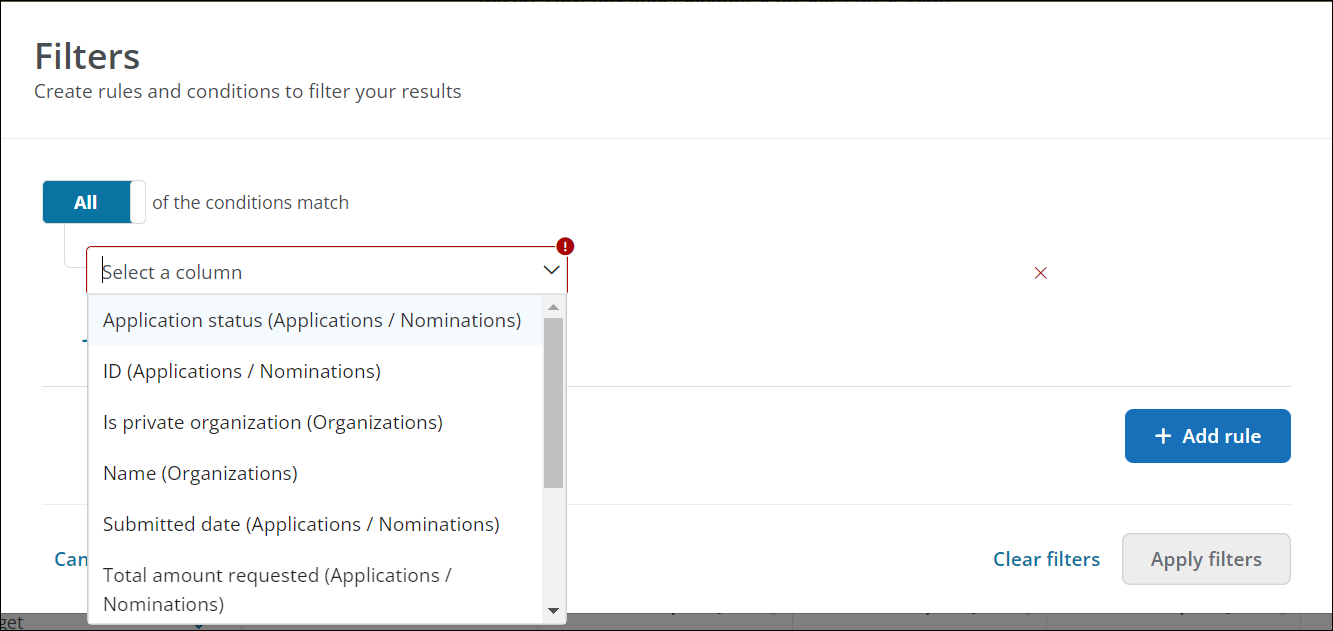
|
The Column is the column in the report. For example, this condition uses Application status from the Applications / Nominations group. |
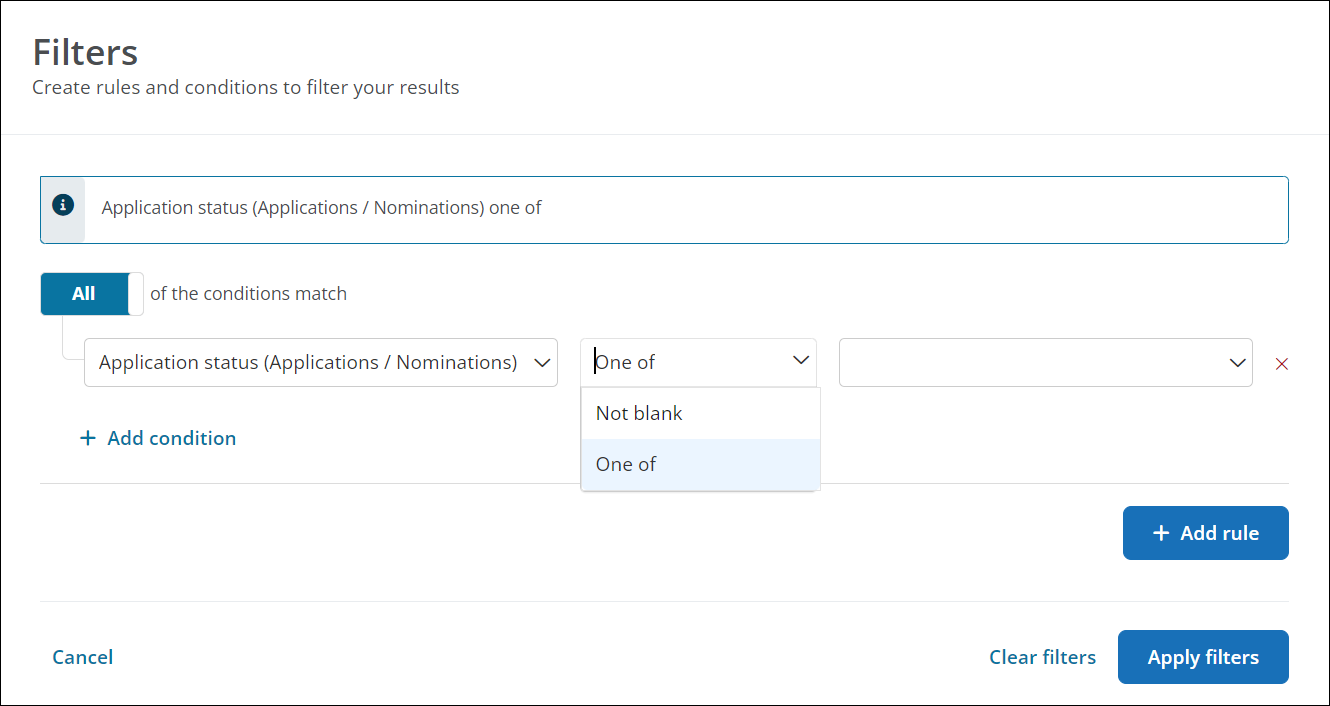
|
The Filter will vary based on the type of data the Column represents. For example, selecting One of allows you to specify which statuses to include. |
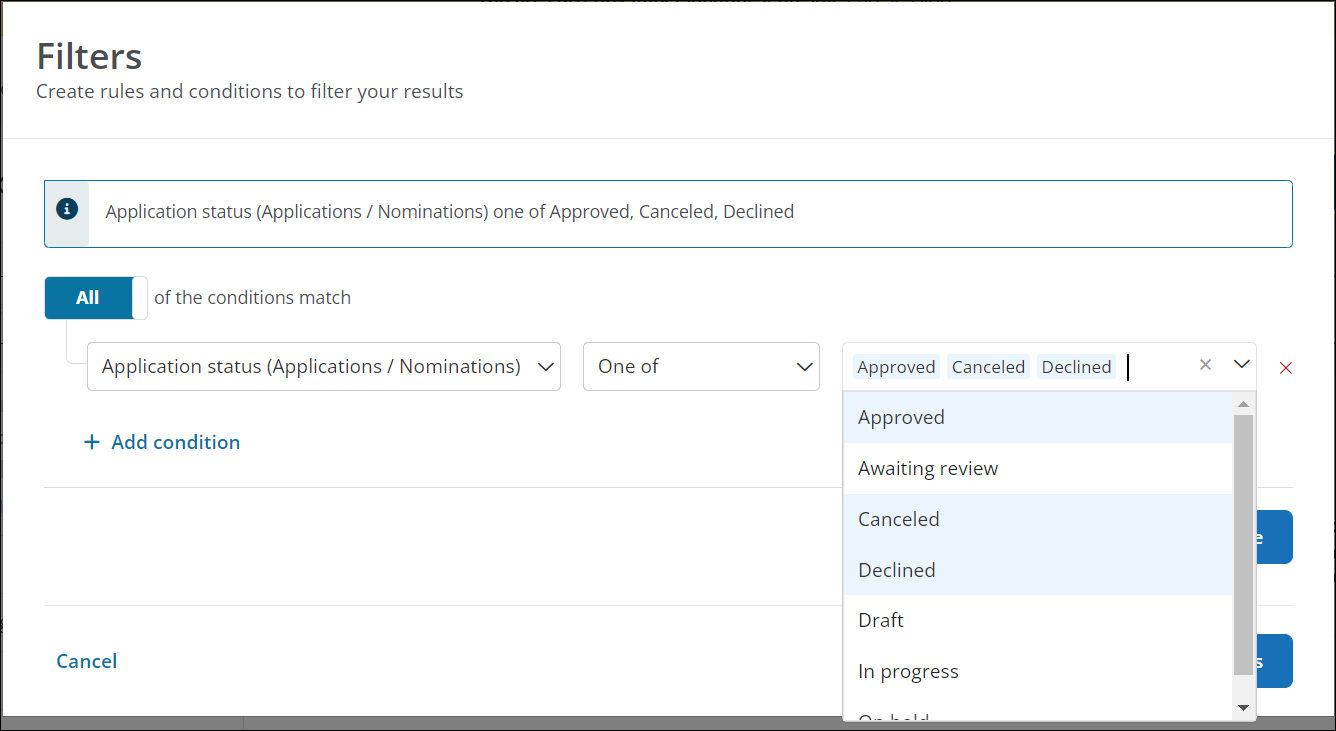
|
The Value will vary based on the Column and Filter. For example, you can select Approved, Canceled, and Declined to return only those applications with that status. |