Customize Error Messages
A custom error message can be added to fields so that applicants are given more context when submitting a form with an invalid field response. When drafting your message, consider what validation you have in place - such as the field is set to Required, there's a minimum character count, or conditional logic - to ensure it accounts for these scenarios.
What to expect
-
Error messages appear at the top of the form page and below the field when an invalid field response is submitted. Errors are listed in the order in which they occur in the form.
-
If no custom message is defined, fields use a default message, such as This input is required.
Configure error messages
-
Access Grant Manager Portal - Navigate to yourcausegrants.com or your client URL. Sign in using your Blackbaud ID (BBID) or Single Sign-On (SSO) credentials.
-
Open Form Builder - From the side navigation, select Program Setup > Custom Forms. Click the ellipsis next to the form and choose Edit.
-
Edit Form Component - In the Form Builder, hover over the field and select Edit component.
-
Configure Component - Select the Validation tab.
-
Add Error Message - Add or update the text in the Custom error message field.
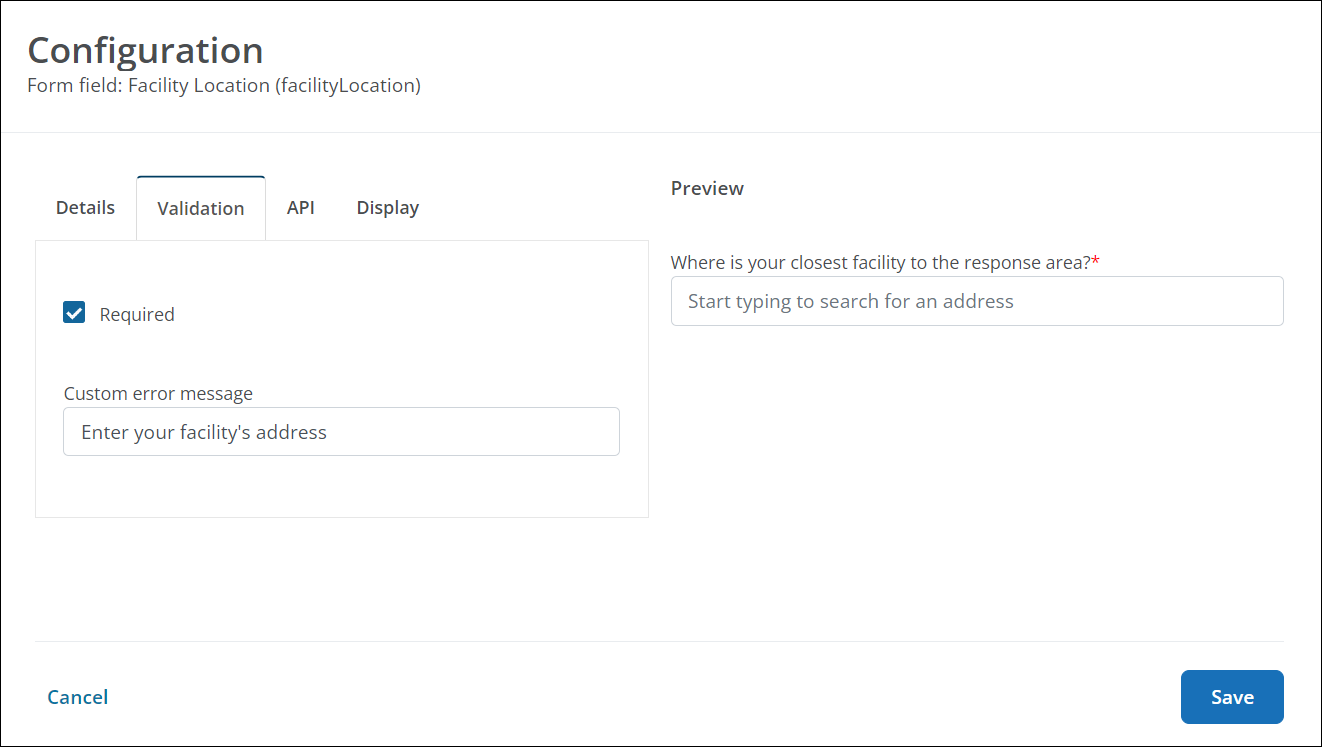
-
Save Changes - Select Save in the Configuration modal and then save the form to finalize your changes.
FAQs
 What does the error message look like in the form?
What does the error message look like in the form?
Below is an example of custom error messages (see highlighted) as well as the default This input is required message.
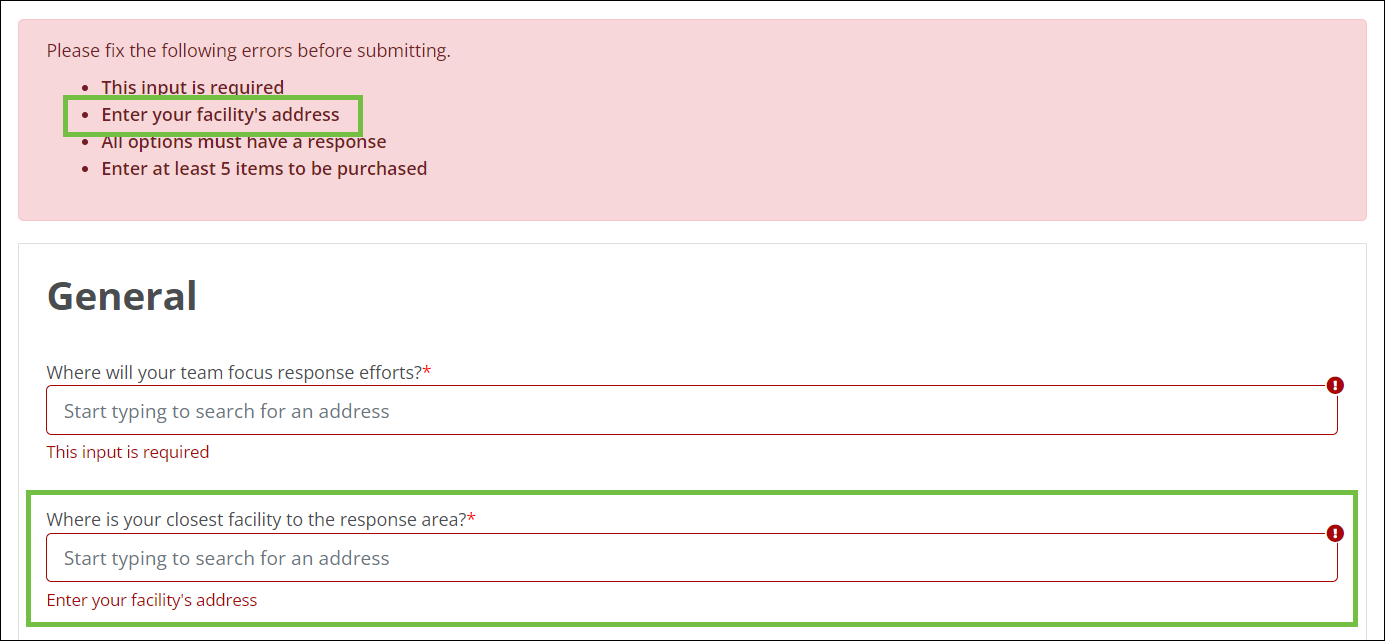
 Can I test the error message?
Can I test the error message?
Yes, you can test your error message by previewing the form and clicking on the Submit button without completing the Required fields. Error messages appear in the Preview mode as they'll appear to applicants and Grant Managers.