Set Field Values
You can configure many field types to automatically set the value of a field in a form based on conditional logic. Fields with Set Value configured cannot be edited.
-
Access Grant Manager Portal - Navigate to yourcausegrants.com or your client URL. Sign in using your Blackbaud ID (BBID) or Single Sign-On (SSO) credentials.
-
Open Form Builder - From the side navigation, select Program Setup > Custom Forms. Click the ellipsis next to the form and choose Edit.
-
Edit Form Component - In the Form Builder, hover over the field and select Edit component.
-
Configure Component - Select the Set Value tab and then Add new rule.
-
Set Value - In the Manage Conditional Logic modal, select the Type of value and then define the value based on your selection.
-
Specific value: Select Specific value and then enter the value in Value of component.
-
Today's date: Select Today's Date.
Tip: This is only available when configuring logic for a Date field. Optionally, you can also select the Add or subtract time from the selected date checkbox to add or subtract a number of days, weeks, or years from the specified date.
-
Value from another component: Select Value from another component and then choose the reference field in Select a component.
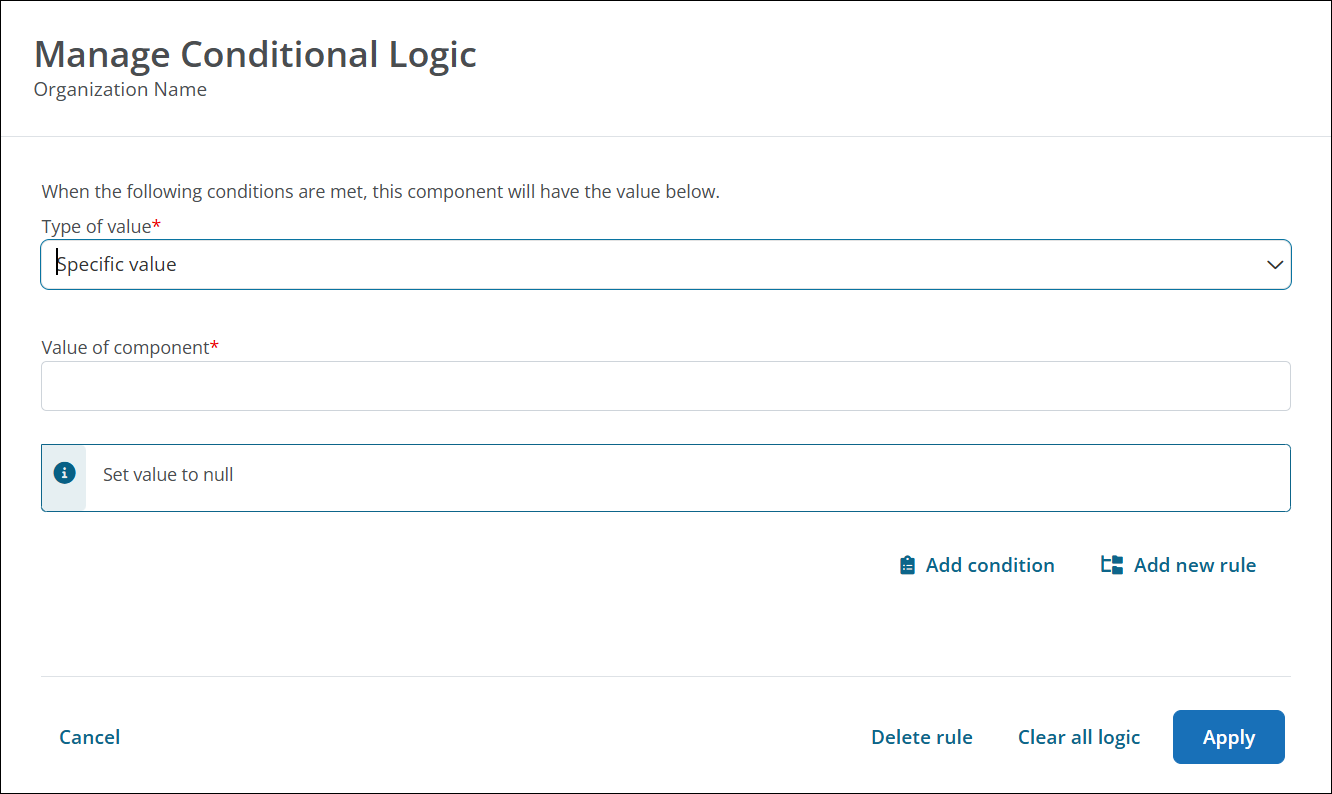
-
-
Build Conditions and Rules (Optional) - Select Add condition to build logic as needed.
Tip: Toggle ANY or ALL in the rule to define how conditions are evaluated. For more complex logic, select Add new rule before creating conditions. For more information, see Configure Conditional Logic in Forms.
-
Save Changes - Select Apply in the Manage Conditional Logic and then Save in the Configuration modal. Save the form to finalize your changes.