Show or Hide Forms Fields and Components
You can use conditional logic to specify when fields and layout components are visible within a form. This includes defining when to show or hide a field based on field responses.
-
Access Grant Manager Portal - Navigate to yourcausegrants.com or your client URL. Sign in using your Blackbaud ID (BBID) or Single Sign-On (SSO) credentials.
-
Open Form Builder - From the side navigation, select Program Setup > Custom Forms. Click the ellipsis next to the form and choose Edit.
-
Edit Form Component - In the Form Builder, hover over the field and select Edit component.
-
Configure Component - Choose the Display tab.
-
Select Visibility - Specify when the field or component will be visible:
-
Always show component
-
Always hide component
-
Show component when
-
Hide component when
Tip: Conditional logic is required when Show component when or Hide component when is selected.
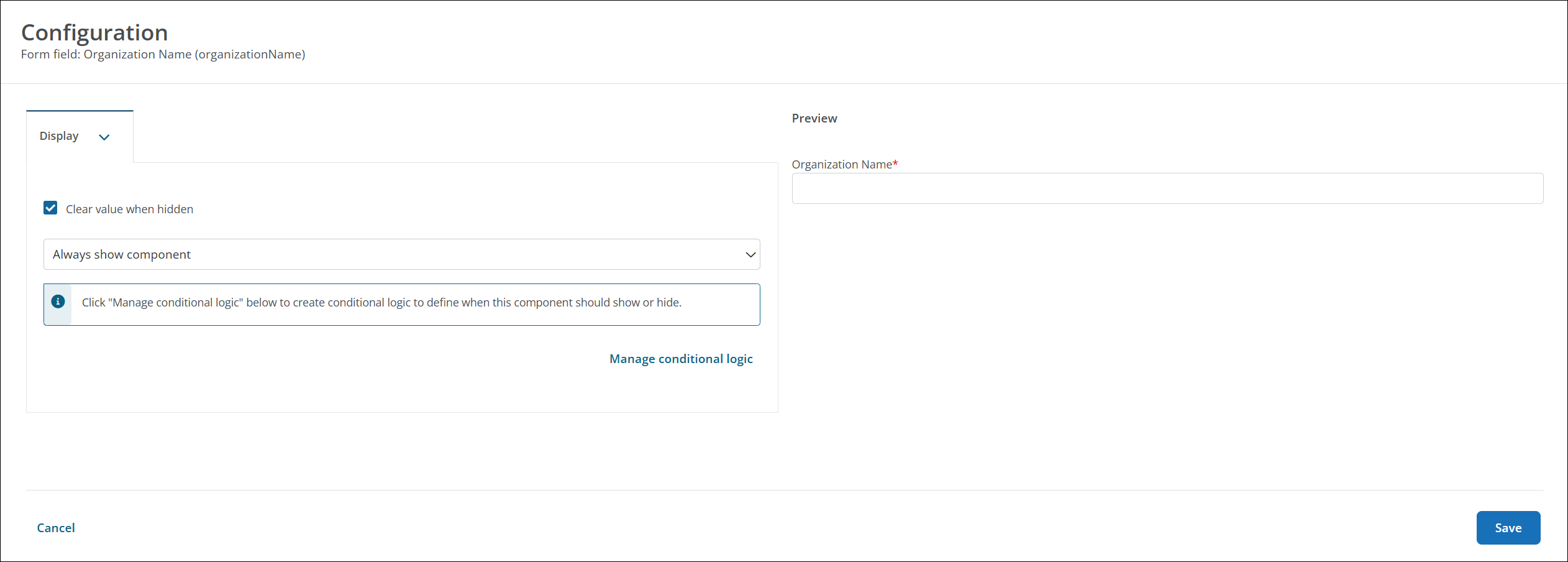
-
-
Build Conditions and Rules (Optional) - Select Manage conditional logic to open the Manage Conditional Logic modal. For instructions on adding conditions, see Configure Conditional Logic in Forms.
-
Save Changes - Select Save in the Configuration modal and then save the form to finalize your changes.