Manage Form Revisions
Revisions can be made to a form if the information being collected as part of the application process changes, errors need to be corrected, etc. You can either create a new revision or update the current revision. The action you choose will depend on whether you want to make the changes to the form available to new submissions only or both new and previously submitted applications.
Note: Only Published forms that have submitted applications attached to it can be revised. For example, a form that is assigned to a program that has received applications can be updated and saved as a new form revision to be used for future applications.
Create a new form revision
A new revision of a form can be created if you want to make changes available to new submissions only. Applications previously submitted will use the old version of the form.
-
Navigate to the Program Setup > Custom Forms area.
-
From the Forms tab, find the existing form for which a new revision should be created.
-
Select the ellipsis icon next to the form and then Edit.
-
Make updates to the form and its components as needed.
-
Select Save to continue.
-
In the Save Form screen, select the Create new revision button.
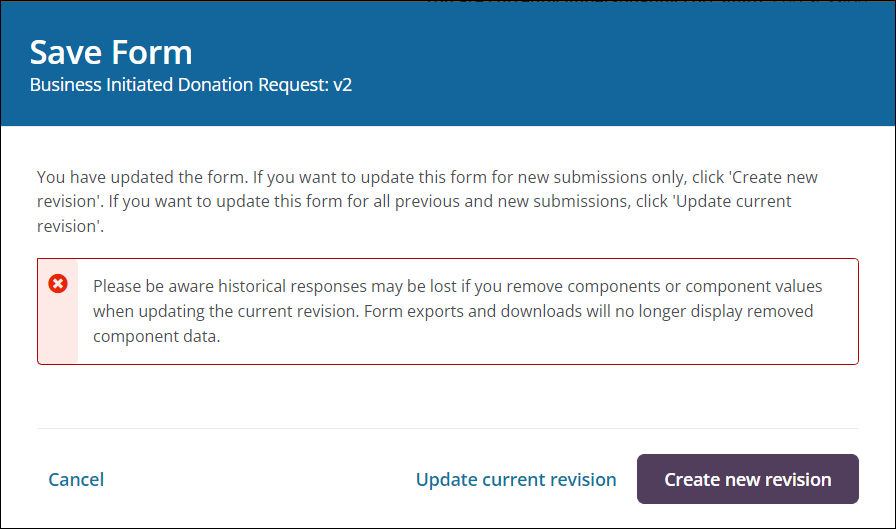
A new revision with these updates will be created and saved to the system.

Tip: The value in the Revision column in the Forms table on the Program Setup > Custom Forms page will update automatically once a new revision is created.
Update the current form version
The current version of a form can be updated if you want to make changes available to both previous and new submissions.
Warning: Historical responses may be lost if you remove components or component values when updating the current revision. Form exports and downloads will no longer display removed component data.
-
Navigate to the Program Setup > Custom Forms area.
-
From the Forms tab, find the existing form for which a new revision should be created.
-
Select the ellipsis icon next to the form and then Edit.
-
On the Edit Form page, make updates to the form and its components as needed.
Tip: If you need to update a previous revision of the form, click on the Form detail button and then select the appropriate version (e.g., v1, v2) from the Form revision field in the Edit Custom Form screen.
-
Select Save to continue.
-
In the Save Form screen, select the Update current revision button.
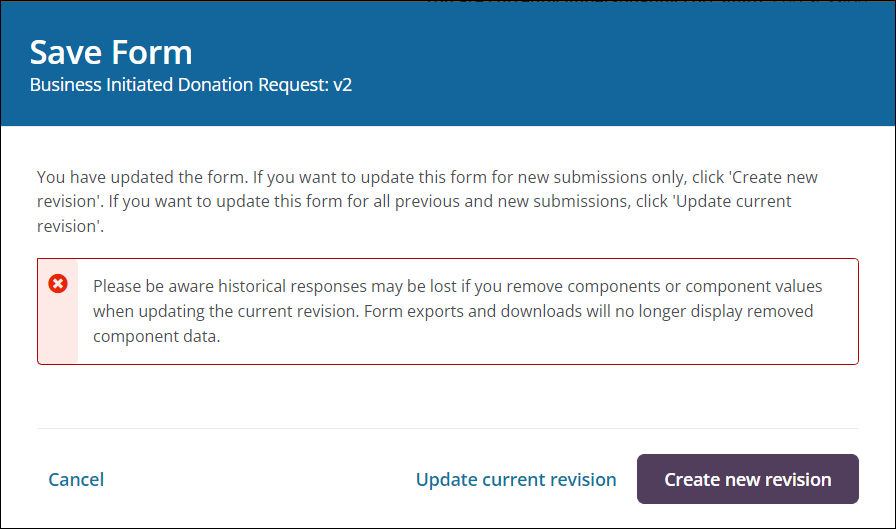
The current revision of the form and any applications already submitted will be updated with the appropriate changes.