Preview Emails
You can view how emails appear to applicants and Grant Managers by previewing it prior to sending.
Note: Tokens - such as {{FIRST_NAME}} and {{LAST_NAME}} - are displayed in the preview as they do when editing the email content. When sent, they'll be configured to match the recipient's information.
-
Navigate to the Settings > System Emails area.
-
In the System Emails table, select the ellipsis icon next to the template and then Preview template.
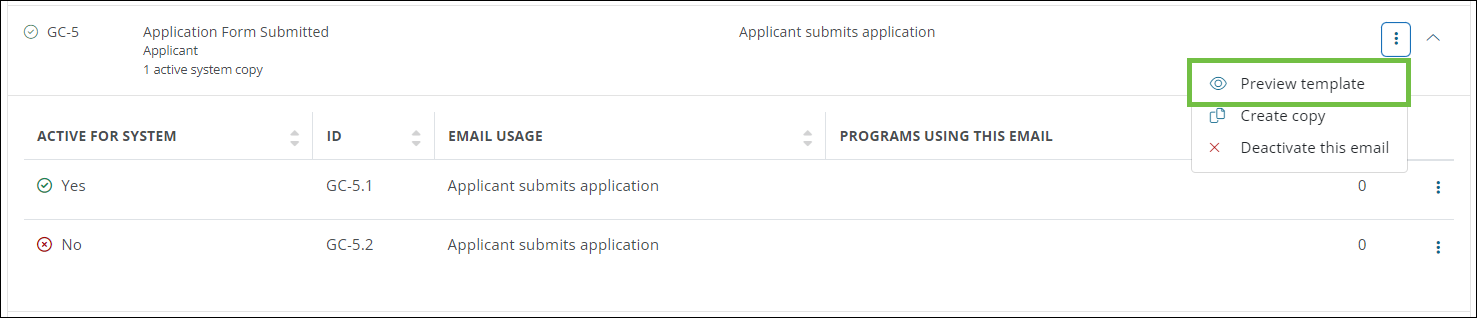
The Email Preview modal that appears shows the subject, banner, and email body. If the email includes a button (e.g., Go to GrantsConnect), this won't be shown in the preview.
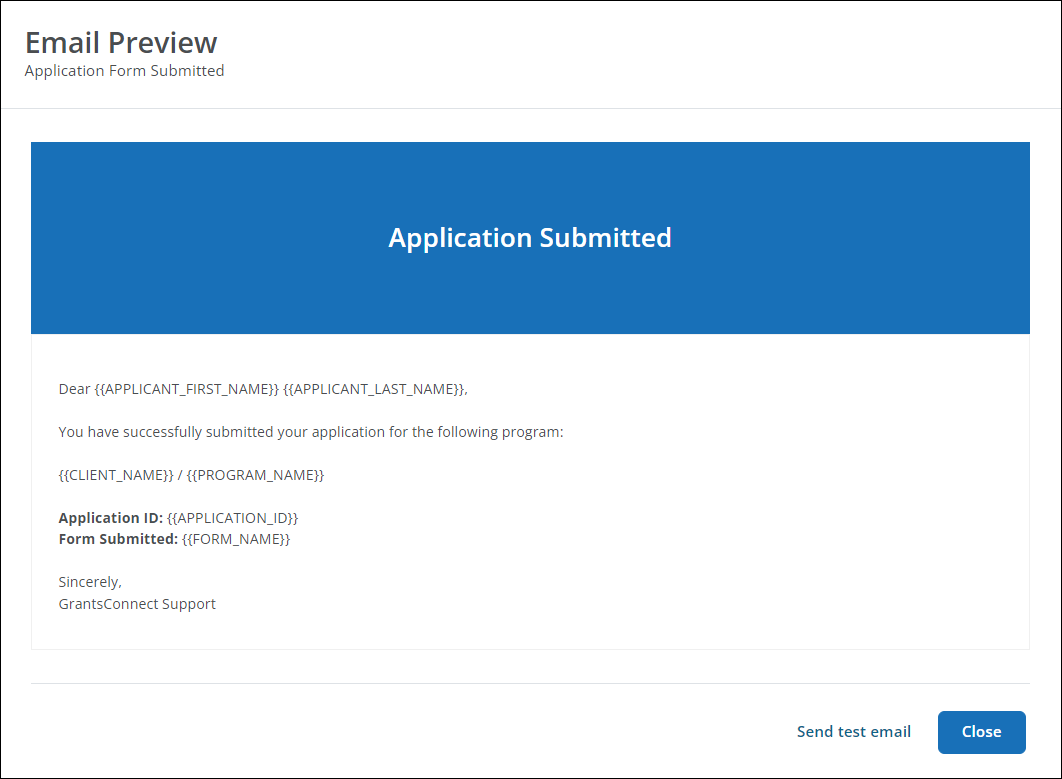
Frequently asked questions (FAQs)
 How do I preview a custom copy of an email template?
How do I preview a custom copy of an email template?
Email copies can be previewed in the same area as email templates.
-
In the System Emails table, select the Show copies arrow icon next to the email template to view available copies.
-
Select the ellipsis icon next to the copy and then Preview copy.
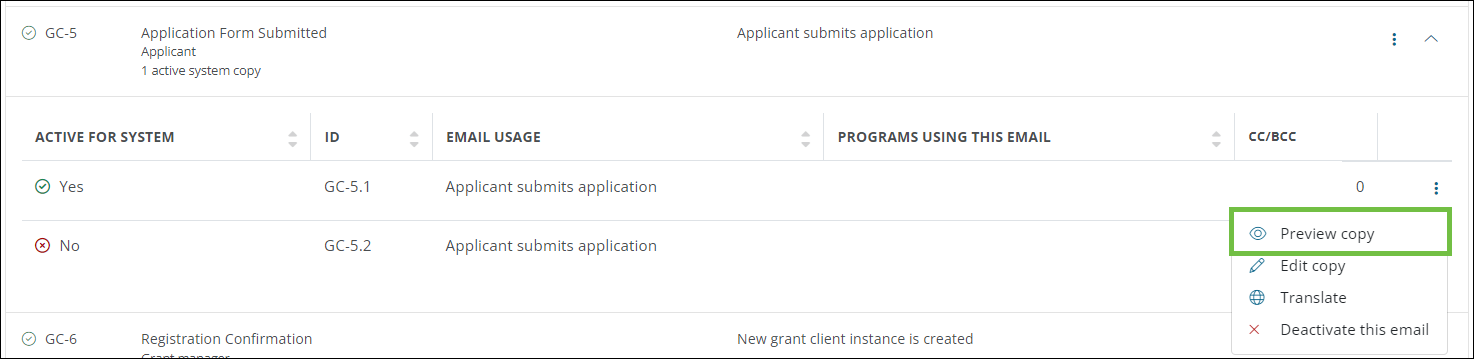
The Email Preview modal shows the email as it appears in the selected language. If your email has been translated into other languages, they can be selected from the Language field to view the translated content.
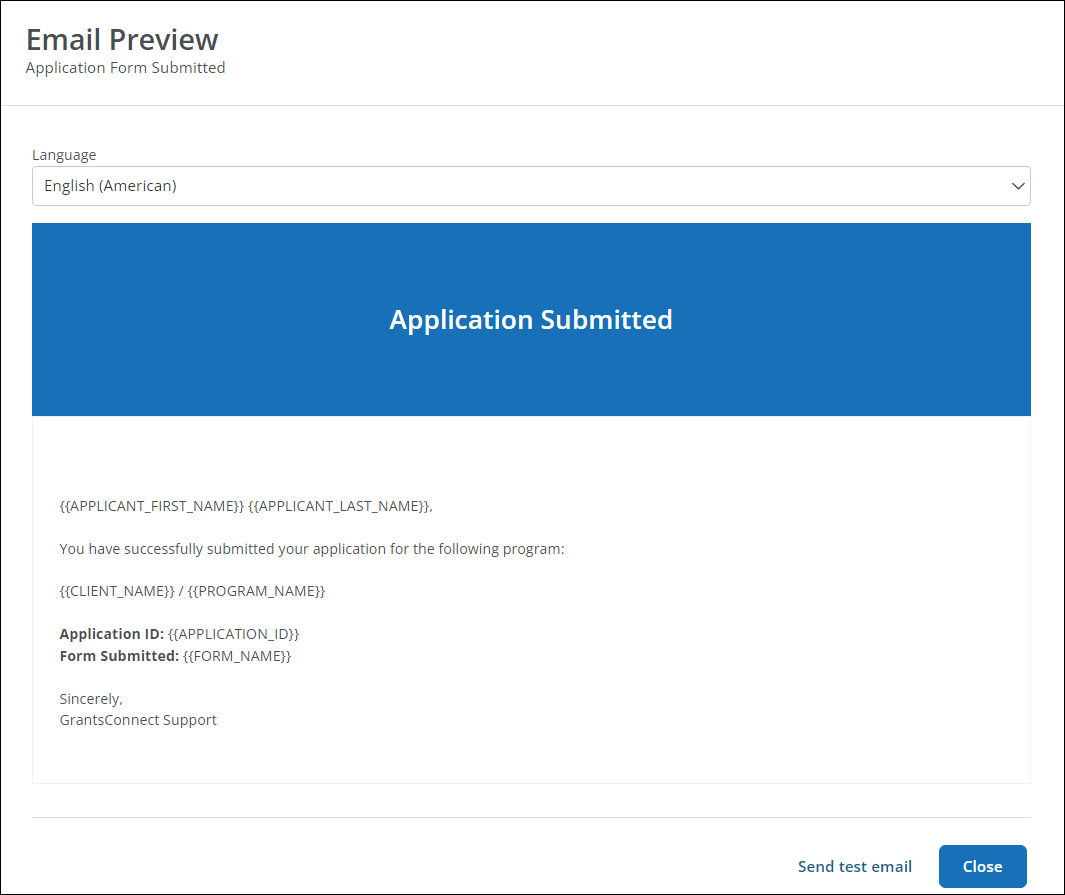
 How do I preview translated emails?
How do I preview translated emails?
When previewing custom email copies, select the desired language from the Language dropdown to view the translated content.
 Can I send a test email?
Can I send a test email?
When previewing the email template or custom copy, select the Send test email button in the Email Preview modal to send a test email. The email will be sent to the current user's email address.