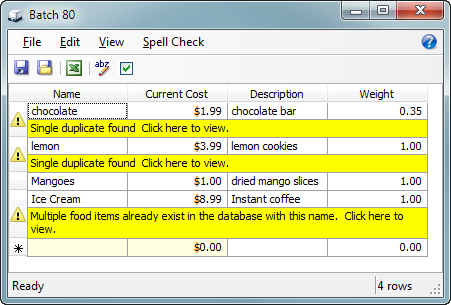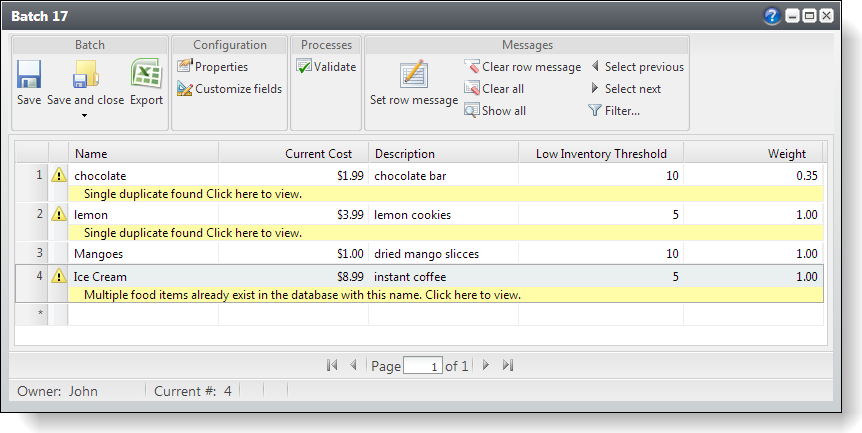Select your user interface:
BulkAddDuplicateRecordCheck
As of version 2.93, BulkAddDuplicateRecordCheck has been deprecated in favor of AutoMatch.
If you take a look at the Batch Overview Diagram, a row can end up into a batch via the Infinity Web API, Import, or batch user interface grid (batch entry).
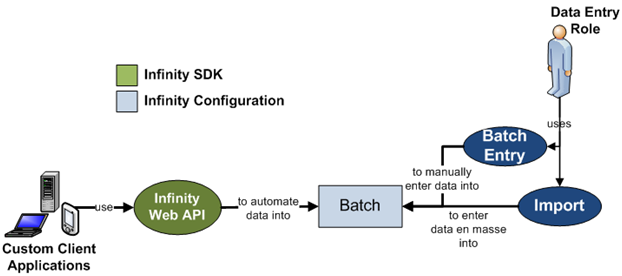
No matter how the data winds up in the batch, it can be checked for duplicate rows by providing the metadata for the DuplicateRecordCheck. When using the Infinity Web API or Import, rows can be entered in bulk into the batch table(s). Therefore, the DuplicateRecordCheck contains a BulkAddDuplicateRecordCheck child element which helps to perform duplicate record checking during a bulk add operation. Within the BulkAddDuplicateRecordCheck element, you will find three child elements.
-
NoMatch: Required. Denotes the action to perform if no match is found during the bulk add operation. Update is not a valid action for this attribute. Potential values for the ActionType attribute are Add, ThrowException, and RowMessage.
-
SingleMatch: Required. The action to perform if a single match is found during the bulk add operation. If Update action is chosen, CommitRowEditDataFormTemplate is required. Potential values for the ActionType attribute are Add, Update, ThrowException, and RowMessage.
-
MultipleMatches: Required. The action to perform if multiple matches are found in the bulk add operation. Update is not a valid action for this attribute. Potential values for the ActionType attribute are Add, ThrowException, and RowMessage.
Below is a sample of the BulkAddDuplicateRecordCheck element:
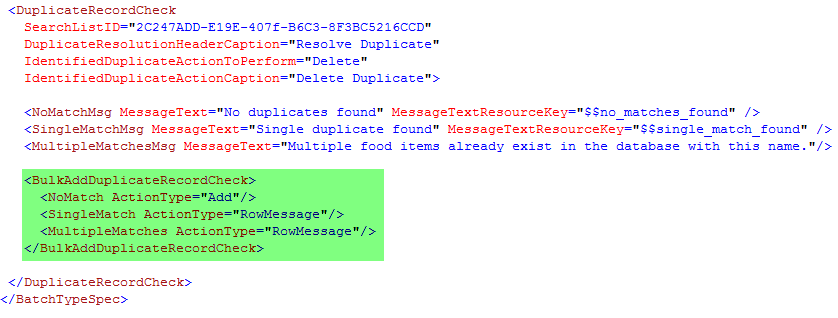
Looking at the sample of the BulkAddDuplicateRecordCheck element above, let’s walk through an example of adding some rows to the batch via Import. In the excel spreadsheet below, I have added four rows: chocolate, lemon, Mangoes, and Ice Cream.
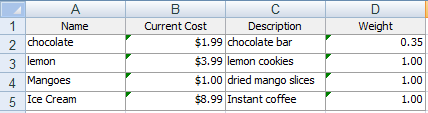
To import the records, I navigate to the Administration > Import task and select the Add action on the Import page.
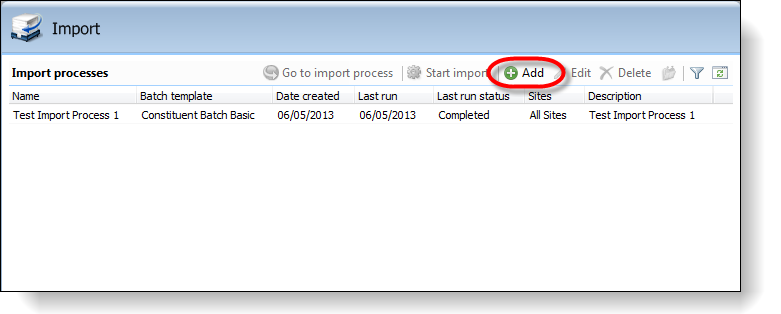
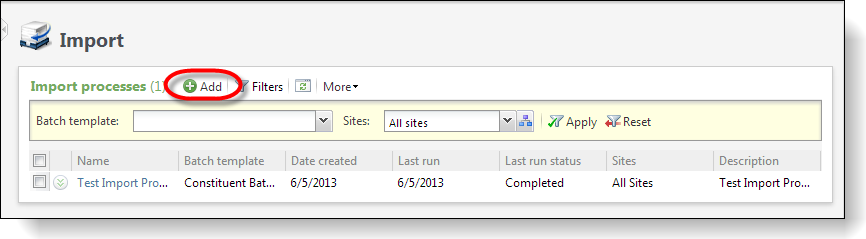
On the Select a batch template screen, I select the appropriate batch template.
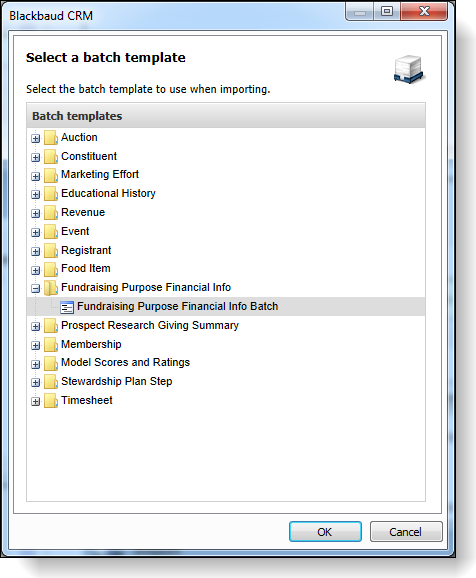
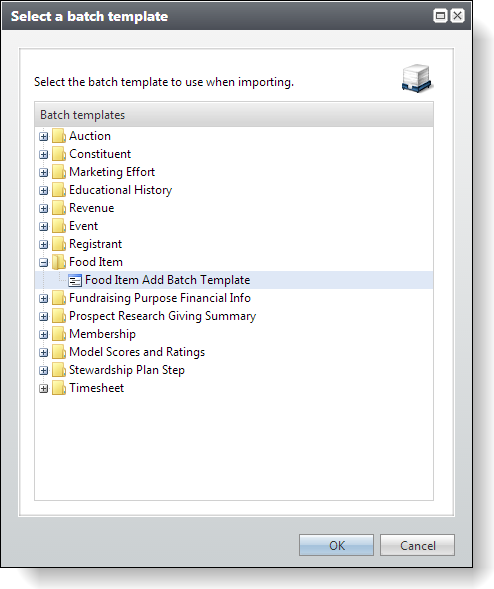
Then on the Add import process screen, I select my import CSV file.
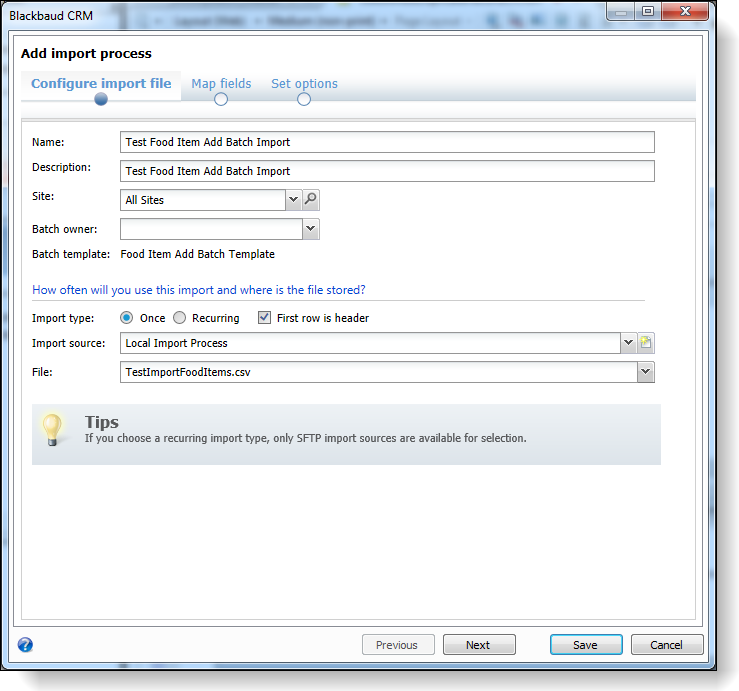
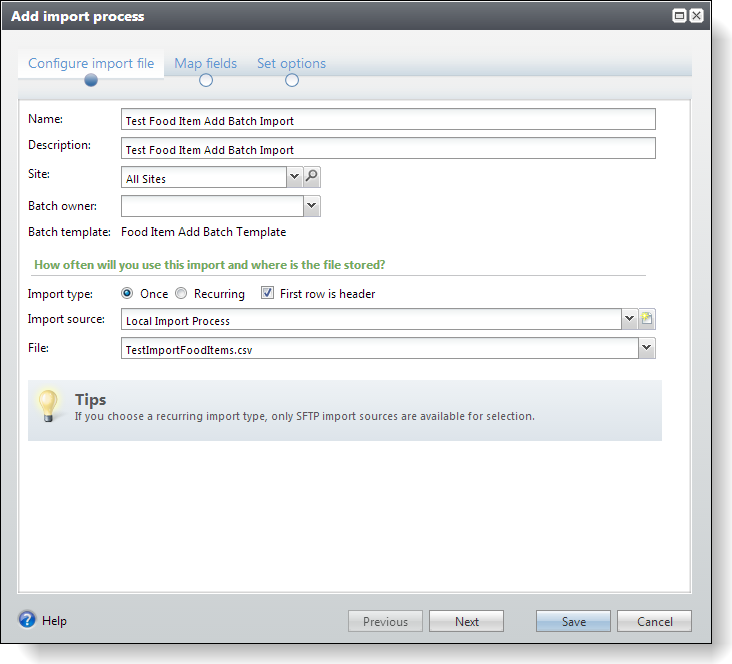
After I configure the import process, I select the Map fields tab to map import fields to batch template fields.
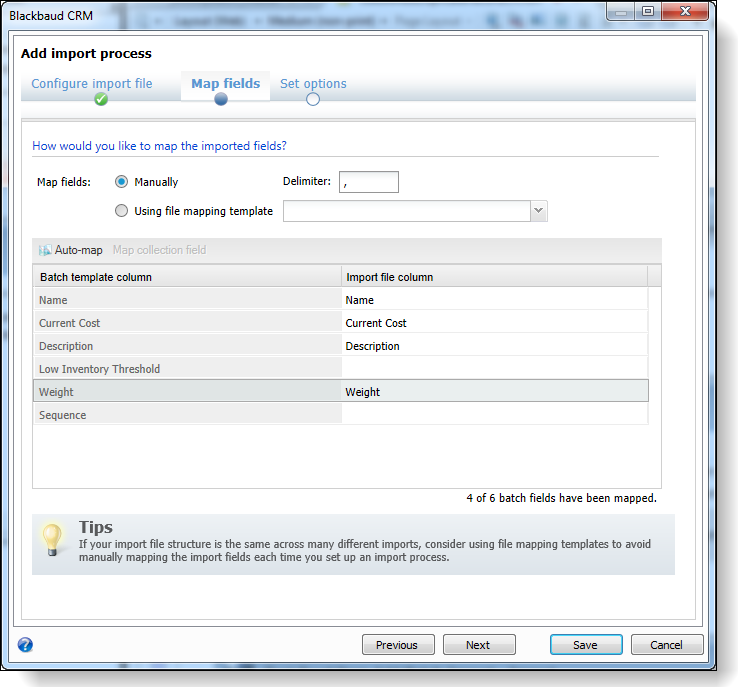
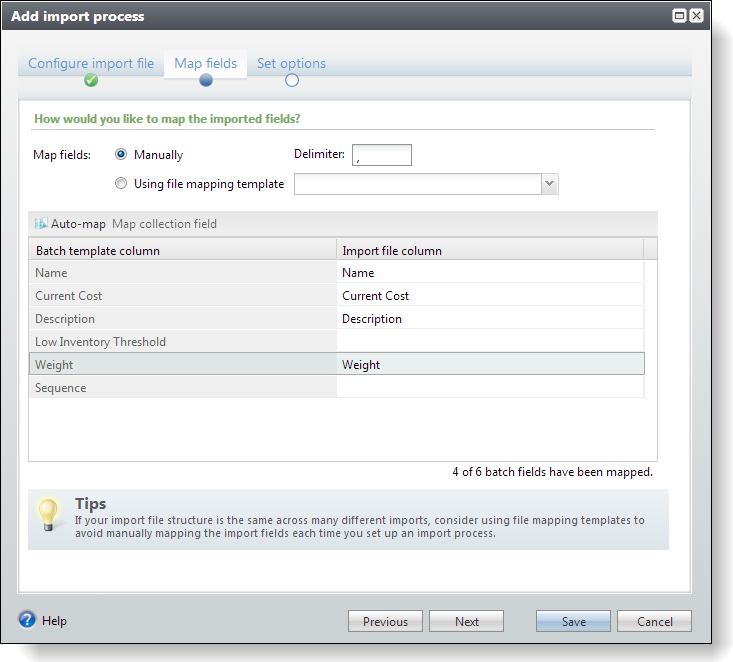
To start the import process after you save it, select it on the Import page and click the Start import action.
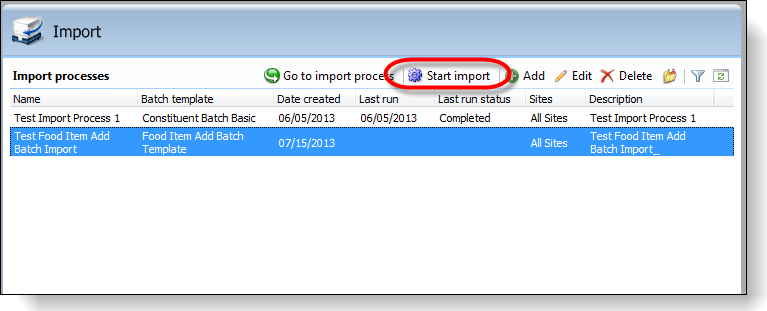
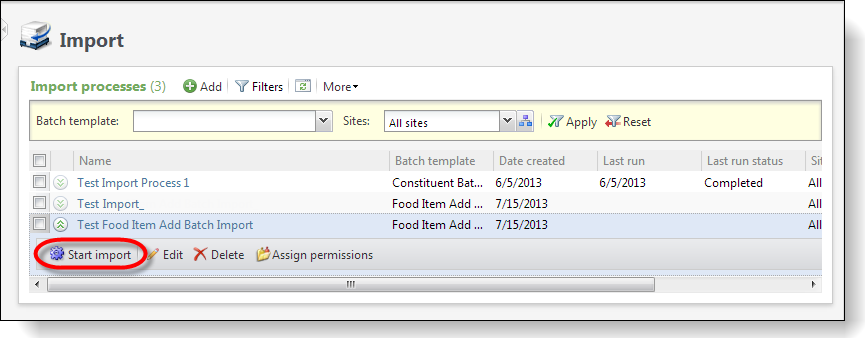
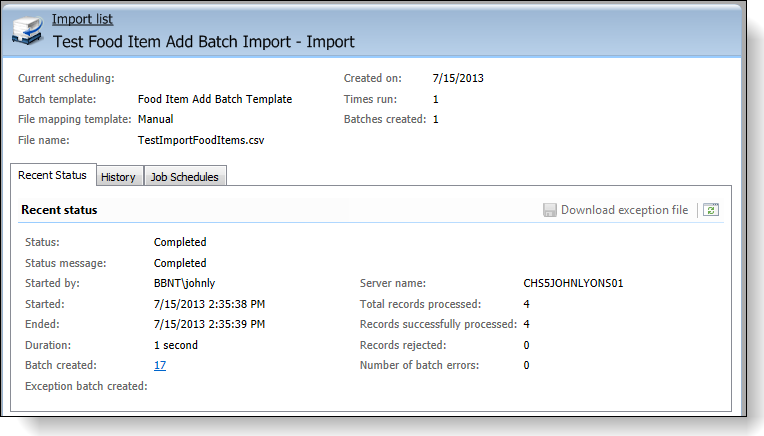
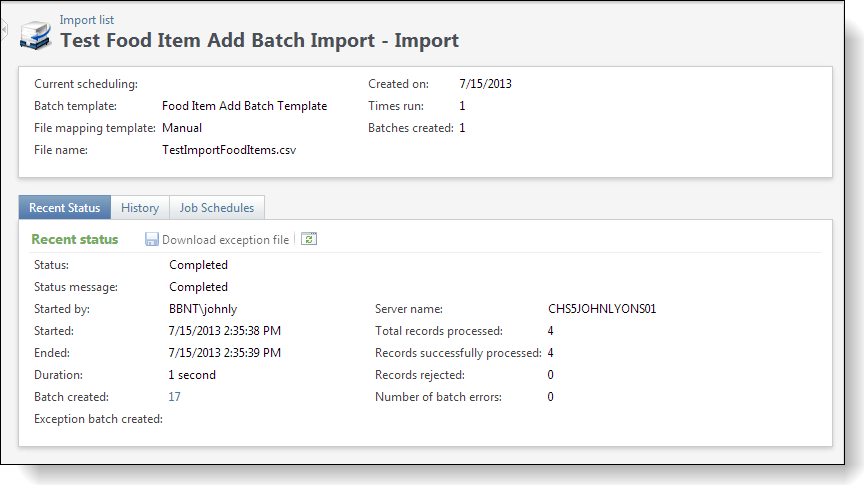
With the records imported into a new batch, we can see the duplicate checks when we open the batch. Note the message for the chocolate and lemon records versus the Ice Cream records.