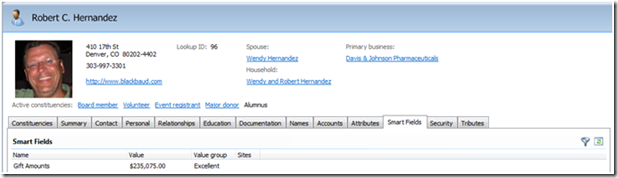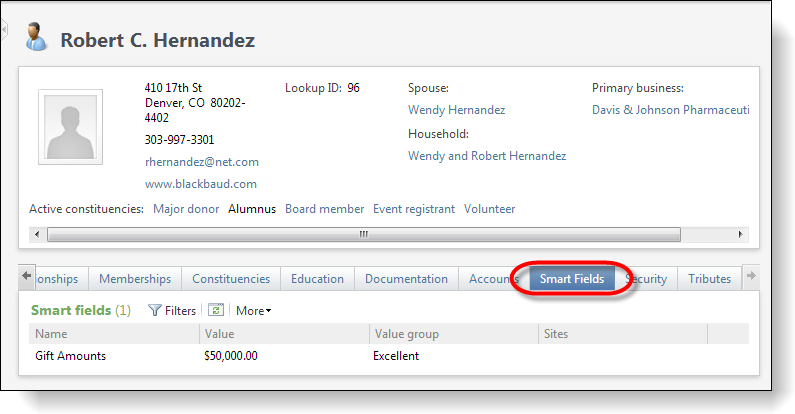Select your user interface:
Exercise: Create a Smart Field Using a Constituent Revenue Amount Smart Field Definition
A prospector in your organization begins each quarter by querying constituent records for donors who gave a total of $1,000 or more the previous quarter. Due to the size of the database, this query takes a considerable amount of time to run. In an effort to save time, he has requested the system administrator to create smart fields to help. In addition, the prospector has asked that the revenue smart field include his rating information: Fair = $1,000; Good = $3,000; and Excellent = $5,000. Finally, he asked that all gifts, pledges, and pledge payments be included.
Step 1 - Select to manage smart fields.
Select the Administration functional area. Select the Smart fields task under Data. The Smart Fields page displays any existing smart fields.
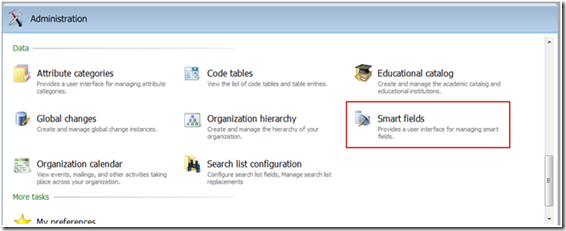
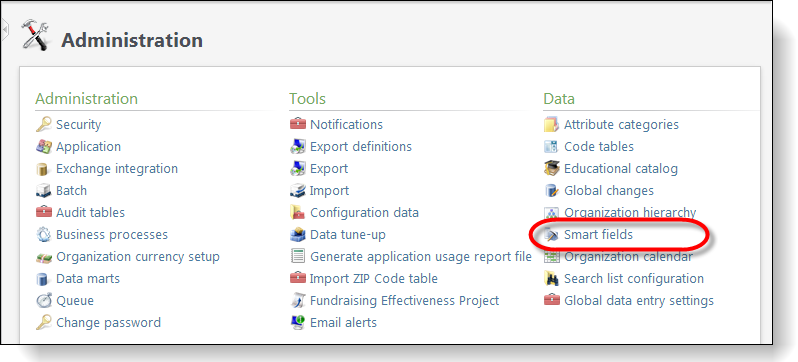
Step 2 - Add a new smart field.
Click the Add action. On the Add Smart Field Instance window, select a smart field definition. Definitions are templates that form the basis for your new smart field instances. A smart field definition specifies how to calculate a smart field. For this scenario, select Constituent revenue amounts and click OK.
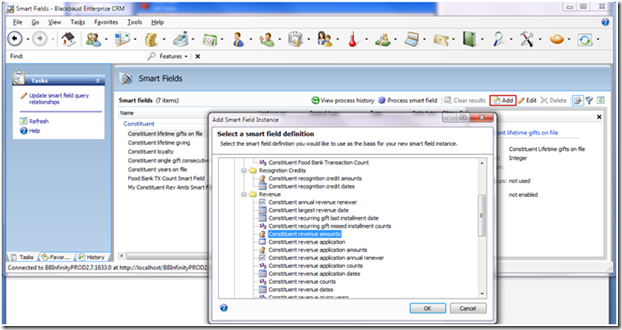
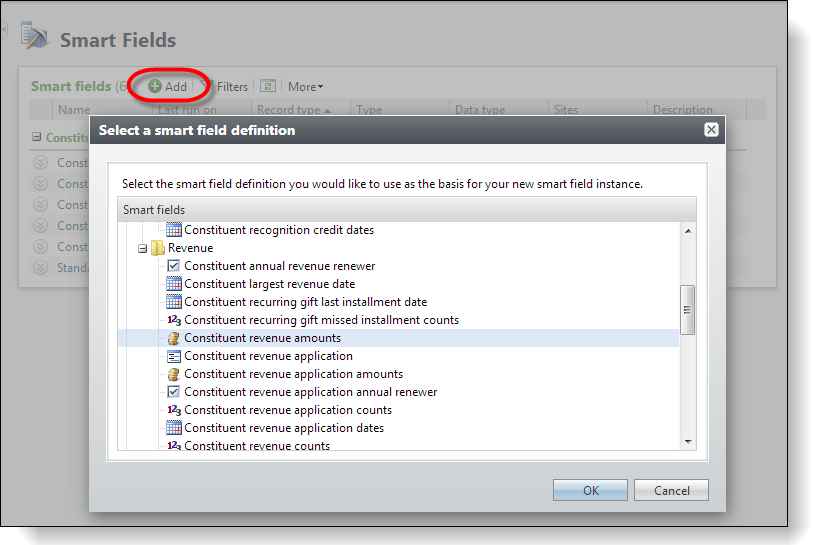
The Add constituent revenue amounts smart field screen appears. On the General tab, enter a name for your smart field. For this scenario, enter "Gift Amounts" because the prospector refers to revenue as “gifts."
In the Value groups frame, you can add designations based on values. In this scenario, the prospector wants three value groups: “Fair” for $1,000 donors; “Good” for $3,000 donors; and “Excellent” for $5,000 donors.
-
To activate the feature, select Use value groups. A green check mark designates the feature as active.
-
Click Add. The Add value group screen appears.
-
In the Value group name field, enter a name. For this scenario, enter “Fair”.
-
In the Valid for values greater than or equal to field, enter the value that this group is valid for. For this scenario, enter “1000” and click Save.
-
In the first row, enter "Fair" in the Value group name column and "1000" in the Valid for values greater than or equal to column.
-
Repeat Value groups two additional times in order to add the “Good” and “Excellent” groups.
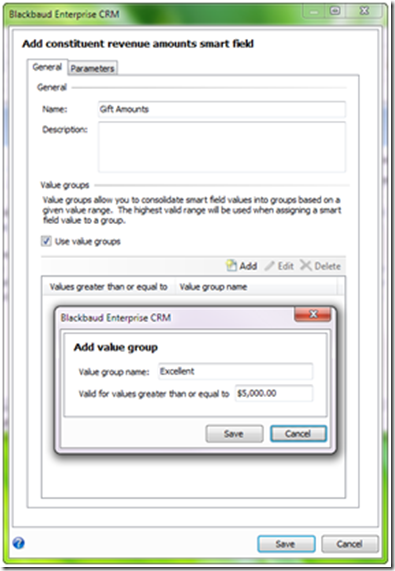
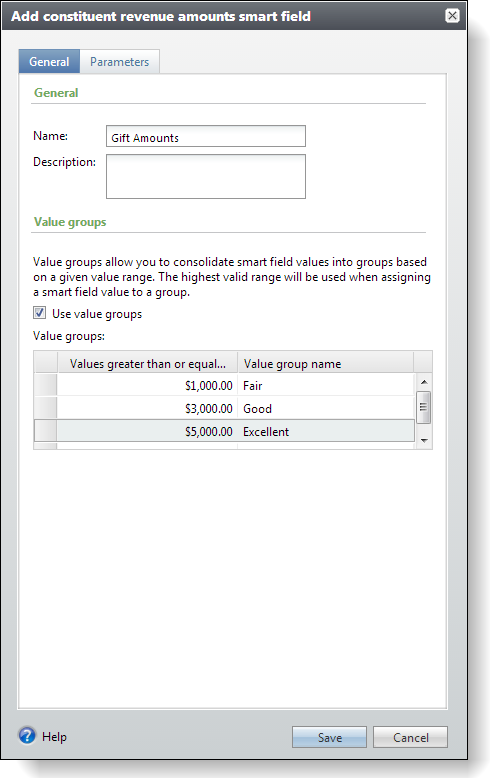
Step 4 - Select the Parameters tab.
In the Value to return field, select the calculation type for the smart field. For this scenario, select "Total gift amount" because the prospector wants each constituent’s total gift for the previous quarter. If necessary, in the Start date and End date fields, select the time period for the smart field. For this scenario, the dates to include are determined by the revenue date smart field and the values selected by the prospector in Query, so leave the fields blank.
In the Revenue types and designations box, select the revenue types to include in the smart field value. For this scenario, the prospector requested all gifts (donations), pledges, and pledge payments, so select only these three checkboxes.
You can also filter revenue included in the smart field value based on the designation attached to the revenue. In the Designations box, click the binoculars to access the Designation Search screen. From here, you can search for the designation to use in your smart field value. If you do not select a designation, revenue from all designations is included in the value. No designations were requested for this smart field.
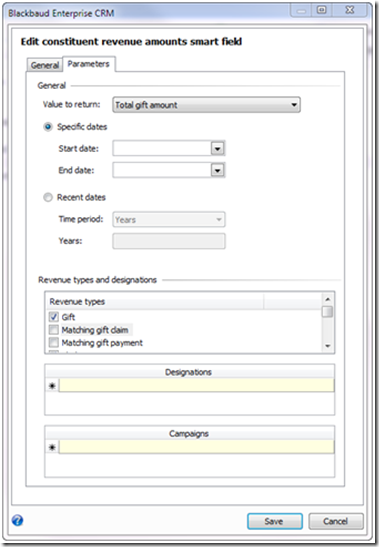
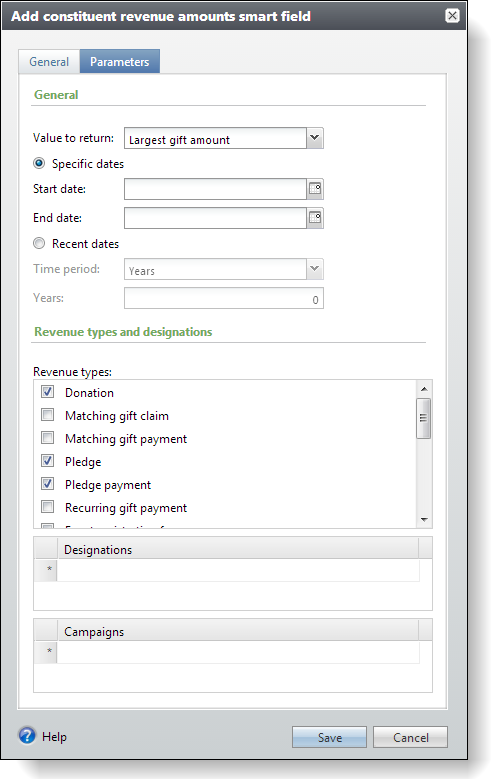
Click Save. The smart field is added to the system, and you return to the Smart Fields page. You now must process the smart field. This makes the smart field value available for queries, reports, and related records.
Step 5 - Process smart field values and view the smart field within the Constituent page.
After you create a smart field, you can generate the output value associated with the field whenever necessary. You can also schedule the update to run at designated intervals. When you generate smart field values, they are then available to use in queries and reports and to view in related records.
Warning: Whenever you update an existing smart field value, the program updates the value based on any new data entered since the Last run on date. This date displays in Last run on column of the Smart Fields grid on the Smart Fields page. To update the value of a smart field and consider data entered during all dates that satisfy the premiered settings in the smart field and not just the data entered since the last update, you can click the Clear results action.
On the Smart Fields page, select the new Gift Amounts smart field and click the Process smart field action to generate values for gift amounts.
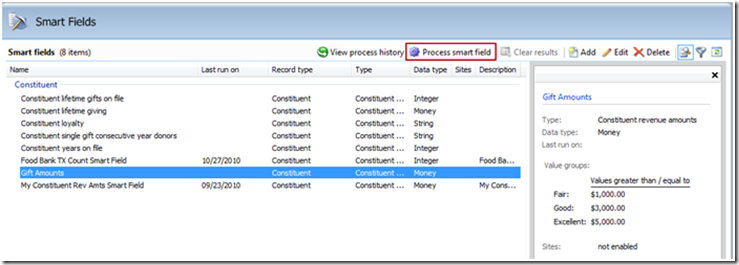
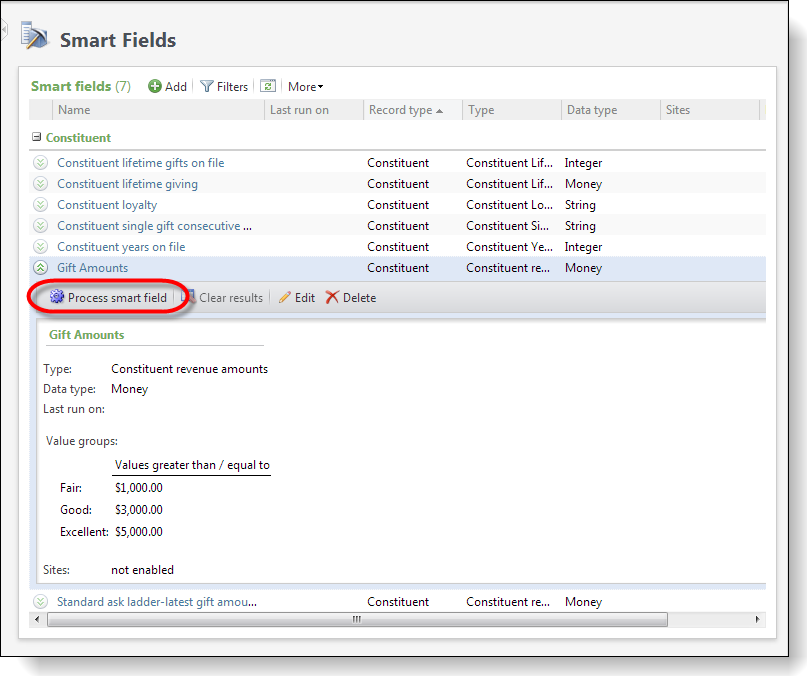
The field is processed and the smart field record appears with status and history information about the smart field. You can also schedule a smart field processing job.
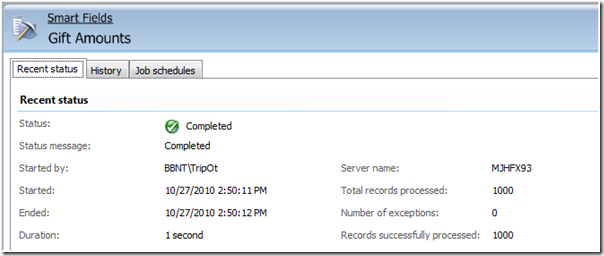
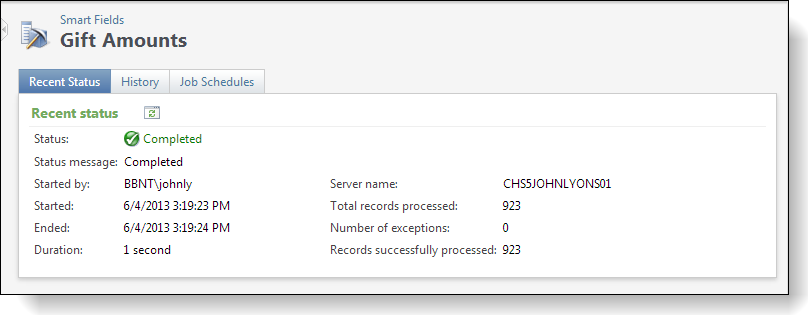
The information is now available for queries, reports, and on the related record. In this scenario, we created the gift amounts for a prospector to use in Query.
The information also appears on the Smart Fields tab of constituent records.
Navigate to the Constituent functional area and locate a constituent who donated large gifts.