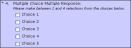Use the Multiple Choice Multiple Response question type to provide a question with answer selections presented in a list of checkboxes.
You can specify a minimum and a maximum number of selections that the people must make from the choices you provide and this information is displayed immediately below the question text. If the question is required, the person must select the number of checkboxes within the specified range. If the question is not required, the person can skip the question or select an appropriate number of checkboxes.
A Multiple Choice Combo Box may appear similar to the following.
To add a Multiple Choice Multiple Response question
-
From the Question Type drop-down list, click Multiple Choice Multiple Response and then click Next. The Edit Question page displays.
-
In the Question Text area, enter the question or statement to which you want a person to respond.
-
In the Possible Responses area, enter an answer selection and press the Enter key on the keyboard. Repeat for each answer selection. Although the number of lines is not limited, you can enter up to 255 characters (including spaces) total in this area.
-
For Answer Required:
-
Leave the checkbox unselected to display the question but allow the questions to be submitted without a response for this one.
-
Or, click the Yes, require a response to this question checkbox if the question responses cannot be submitted without a response to this question.
-
-
For Security Category, to determine the constituent group to which this question will be visible:
-
Leave General selected to allow all site visitors and constituents to view and answer the questions.
-
Or, click the appropriate option from the drop-down list to restrict who can view and answer the questions to a specific group.
-
-
For Minimum Number of Selections, enter the least number of responses that a person can select.
-
For Maximum Number of Selections, enter the highest number of responses that a person can select.
-
To view your question/response formatting, click Preview. Your new question and response area displays in a separate browser window.
-
After inspecting your work, close the preview window, make any changes, and then preview your question again.
-
When you are satisfied with its appearance, click Finish. The Questions list page displays again with your new question in the list.