Blackbaud for Outlook
With the Blackbaud for Outlook add-in for Blackbaud Raiser's Edge NXT, you can view constituent details about email senders and recipients and create actions from their messages in your Microsoft Outlook inbox. Among the information you can see about the constituent is name, address, email, prospect status, latest gift, lifetime giving amount, and latest action.
To use the add-in in Outlook, select Blackbaud 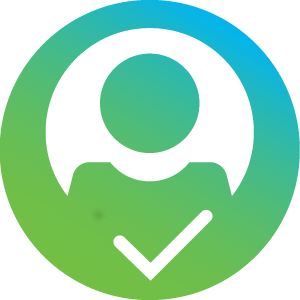 from your inbox.
from your inbox.
 Add an action
Add an action
With the add-in, you can add an email as action to the constituent record. When you save an action, the add-in automatically:
-
Tracks the interaction as an email, completed on the date you create the action
-
Includes the email's subject line and content as a summary and note on the action, respectively
-
Tracks the direction of the interaction — inbound or outbound — based on whether the constituent sent or received the email
Note: When you add an action from Outlook, you can choose the fundraisers to assign it to.
To add an email as an action:
-
In your Outlook inbox, select the email, and then select Blackbaud
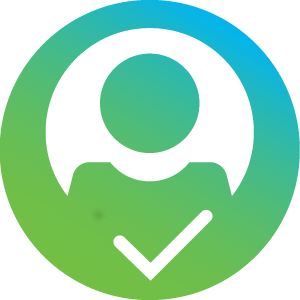 or — if the add-in is open — Add action.
or — if the add-in is open — Add action.-
If multiple records share the email address, choose who to apply the action to.
-
If no record has the email address, search for who to apply the action to in the Search for a constituent
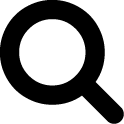 field.
field.
-
-
To help describe the intent of the email, choose the action's type. If you don't see an action type that's applicable, action types can be edited in database view, from Actions in Tables under Configuration.
Note: The add-in automatically enters the type of the last action saved.
-
Update the action's date and summary as necessary.
-
If you have Prospect Research Management, choose which of the constituent's opportunities it supports.
-
To include more details in addition to the email's content, select Edit notes. Only the text in the email content is included, images are not supported for transfer.
-
To view or manage the assigned fundraisers or relationship managers, select Assign fundraisers.
Note: The action is automatically assigned to the person you last assigned an action to in Outlook.
-
To remove a fundraiser or relationship manager from the action, select the x under Current fundraisers.
-
To assign the action to another person, choose who should manage the action, and select Save.
-
To assign the action to yourself, select me.
Tip: To assign actions to yourself, your constituent record must be marked as a fundraiser.
-
To assign the action to another, search for and select them.
-
-
-
Select Save.
Tip: You can add actions as appointments to your calendar in Microsoft Outlook 365.
 Review constituent details
Review constituent details
To view the constituent details about an email's sender or recipient, select Blackbaud 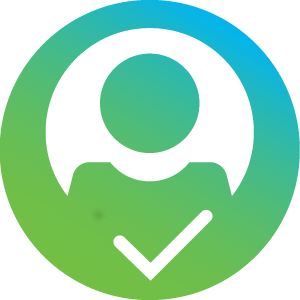 , and then add an action or select View constituent info. In the add-in, you can view name, contact information, and other key details:
, and then add an action or select View constituent info. In the add-in, you can view name, contact information, and other key details:
-
Prospect status — If you have Prospect Research Management, you can see where theperson is in your moves management process (if at all).
-
Latest gift and Lifetime giving — The most recent gift and total amount received.
-
Last action — The most recent interaction with the person.
Tip: To open the record, select the name or key details. To view the person's address in Google Maps or call the person's phone number, select the contact information.
 Connect to a database
Connect to a database
To help manage interactions, you can use multiple databases with the Blackbaud for Outlook add-in. To use the add-in with a database, select Settings 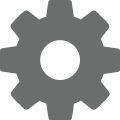 , Select database, and choose which database to connect to.
, Select database, and choose which database to connect to.
To connect to a new database:
-
Select Add
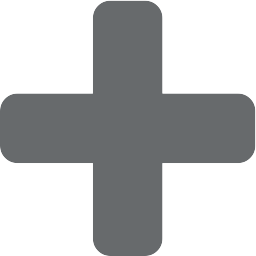 .
. -
To confirm your identity, sign in with your Blackbaud ID.
-
In the From field, choose which database to use with the add-in.
-
Select Authorize.
To use the add-in, admins must enable it, before you install it in Outlook and authorize it to access your Blackbaud environment data.
 Minimum supported versions
Minimum supported versions
Check with your Microsoft Exchange admin to identify what versions of Outlook and Windows your organization is using. The following minimum versions are required:
-
Microsoft Office version 16.0.11629 or higher (Microsoft 365, formerly known as Office 365 or 2019 one-time-purchase)
-
Microsoft Windows 10 version 1903
If the versions your organization is using are older than the ones above, work with your admin to upgrade to the latest versions. If for some reason you can’t update your version of Office and Windows, we recommend you see if you can access your email using the web version of Outlook instead . The web version is already compliant with Microsoft Edge.
Note: Office Add-in's are not supported on shared mailboxes. For more details, see Microsoft's community response.
 Enable Blackbaud for Outlook
Enable Blackbaud for Outlook
To enable Blackbaud for Outlook, it requires a user with permission to connect apps in your Blackbaud environment. The user with permission to connect apps needs to go the Blackbaud Marketplace, navigate to the Blackbaud for Outlook app, and select Connect.
Tip: If you see a Get started button instead, you do not have the permission to connect apps for that Blackbaud environment. Have an admin verify in Raiser's Edge NXT who has permission.
All users who use the application still need to authorize the add-in to access Blackbaud data, respecting their security rights. Users authorize the application when they use it inside Outlook.
 Install the add-in from the Office Store for Office 365
Install the add-in from the Office Store for Office 365
After you authorize this application for use in your Blackbaud environment, add it from the Microsoft Office Store.
For additional set up details, see Microsoft's Get an Office Add-in for Outlook help.
-
From the Blackbaud for Outlook page in the Office Store, select Add.
-
Sign in to Outlook, if necessary.
-
Review the add-in information, and select Install and then OK.
To use the add-in in Outlook, select Blackbaud 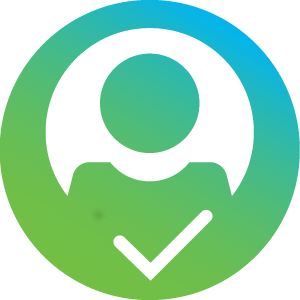 from an email message.
from an email message.
 Install the add-in from the desktop version of Outlook
Install the add-in from the desktop version of Outlook
In a desktop version of Outlook, you can add the add-in from the menu ribbon. To install the add-in, select Store, search for "Blackbaud" on the Add-Ins screen, and switch Blackbaud for Outlook to On. To use the add-in, from an email message, select Blackbaud 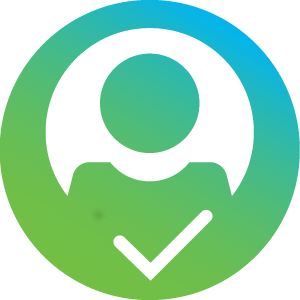 on the menu ribbon. To install the add-in from Office 2013, select File, Manage Add-Ins.
on the menu ribbon. To install the add-in from Office 2013, select File, Manage Add-Ins.
 Authorize the add-in to access your data
Authorize the add-in to access your data
When you first use the add-in, and each time you sign out and sign in to the add-in, you need to authorize its access to your Blackbaud data, respecting your security rights. Only those who have permission to add actions in Raiser's Edge NXT can use the Outlook add-in to add actions from an email message.
-
Enable pop-ups, and then sign in with Blackbaud ID.
-
If you use Blackbaud software with more than one Blackbaud environment, in the From field, choose which data to use.
-
Select Authorize.
Note: When you close Outlook, you're not signed out of the add-in. To completely sign out, do so within the add-in.
 Additional set up for Microsoft 365 users using a hosted Exchange Online
Additional set up for Microsoft 365 users using a hosted Exchange Online
Beginning February 2025, Microsoft is enforcing a change for all add-ins to update and rely on nested app authentication.
Blackbaud for Outlook users will need your Microsoft 365 admin to take action globally for your organization or provide individual authorization in order for the Outlook add-in to continue functioning. We recommend you have your Microsoft 365 admin review and complete this additional set up for the Outlook add-in. If you previously authorized the Outlook add-in, you need to re-authorize to continue using the add-in. For more information, see Knowledgebase article 205541.
 Why doesn't the add-in appear in my Outlook?
Why doesn't the add-in appear in my Outlook?
If the version of Outlook in use does not meet the minimum requirements, the add-in will not load. To verify your versions, see the Minimum supported versions help above.
 Security information
Security information
Blackbaud for Outlook uses SKY API to access data in Raiser's Edge NXT. SKY API is built using industry standard cloud infrastructure. This cloud infrastructure is architected for high availability and resiliency.
The data from Raiser's Edge NXT is not stored in Outlook. The constituent data appears in Outlook via an iFrame, but the data is stored, secured, and served from Raiser's Edge NXT. Therefore, in the event of a data breach in Outlook, it won't be able to access the constituent data from Raiser's Edge NXT.
When actions are created for a constituent, the content of the email is stored and secured in Raiser's Edge NXT on the action record.
Authentication and authorization
As with all SKY API applications, the Outlook add-in requires the user to be authenticated with their Blackbaud ID and have permissions within Raiser's Edge NXT to access constituent data. The authenticated user can then authorize the third party service to use SKY API to access data within Raiser's Edge NXT. The “third party” service in this case is Microsoft Outlook. An example of accessing data is when the email sender's email address is used to identify a match with a constituent record in the Raiser's Edge NXT database.