Add Gift Batches in Web View
This tutorial helps you add multiple gifts in a batch in Fundraising, Gift management. With gift batches, you can:
-
Manage gifts as a group with a shared batch ID.
-
Use the batch approval process for data quality control.
-
Save batches while in progress and return later to add more gifts.
Gifts received from other sources, such as automatic recurring gifts, donation forms, and event registration forms, are automatically placed in unapproved batches. These batches are grouped by source, date, payment method, and payment configuration. To learn how to create gift records from a batch, see Approve batch.
Create batch
-
From Fundraising, Gift management, select Add, Add a batch of gifts.
-
Enter a description that identifies the batch.
-
To help track progress as you enter gifts, enter the expected number of gifts and total giving amount.
-
To assign a specific number to the batch, select Enter a specific batch number and enter a unique number. Otherwise, the batch is automatically assigned a number.
Tip: Batch numbers are assigned incrementally following this pattern: GFT-Year-Numeral, such as GFT-2019-1, GFT-2019-2, and so on.
-
Select Create batch.
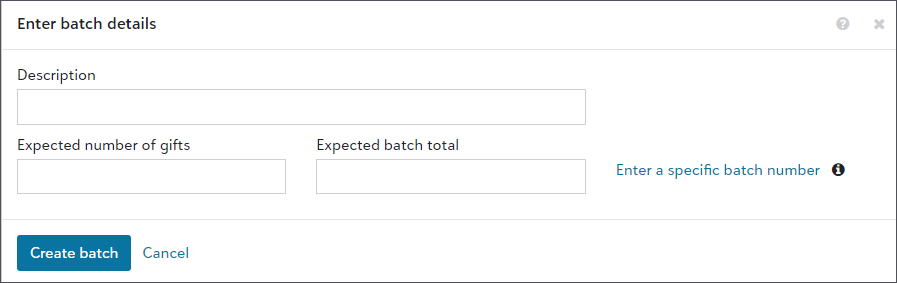
Add gifts to batch
For recurring gifts, the schedule defaults to a monthly frequency starting on today's date. To make changes or to add an end date for the gift, select Edit schedule. For more information, see Recurring Gift Schedule.
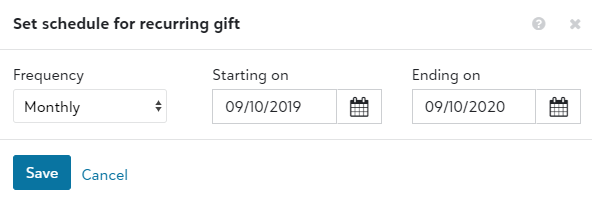
For stock/property gifts, select Stock details to enter details such as the issuer and average price per unit. For more information, see Stock/Property Gifts.
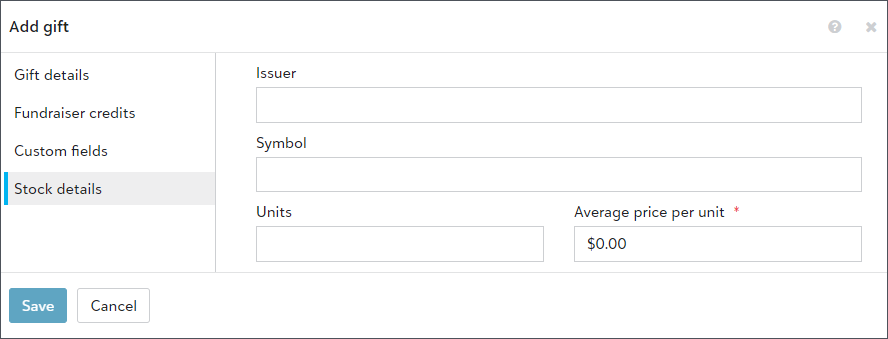
Add payment method
In the Payment method field, choose how the donor paid. When you choose credit card or direct debit, you also choose a payment configuration in the Process with field. A payment configuration includes information about the gateway, access credentials, fraud protection options, currencies, and credit card types that your processor supports.
Note: You can record gifts with a payment method of PayPal or Venmo, but they do not process through Blackbaud Checkout.
To record and process a credit card payment:
-
Select Credit card in the Payment method field.
-
In the Process with field, select the payment configuration to process the payment through one of the gateways Blackbaud Payment Service supports, such as Blackbaud Merchant Services.
-
If the card is physically present and payments process through Blackbaud Checkout, select Card is present.
Note: When you add a recurring gift in the web view, Card is present appears if the gift's start date is today or you select Process additional payment now.
-
Select the Credit or debit card field, and complete the transaction through Blackbaud Checkout.
-
If the card is physically present, swipe the credit card through a USB card reader.
-
If the card isn't present, such as when a donor provides their card information by phone, enter the card details and select Finish and pay to authorize the payment.
-
For more information about how to accept and process credit cards as you add gifts in the web view, see Get Started with Payment Processing.
Tip: When you add a gift by credit card in the web view, you can save its card details. To track the authorization code or EFT status, edit the gift in the database view.
To record and process a direct debit payment, such as when a donor provides their bank account information:
-
When you add the gift in the web view, select Direct debit in the Payment method field.
-
In the Process with field, select the payment configuration to process the payment through Blackbaud Merchant Services.
-
Tip: If there are no payment configurations available, an admin should check settings and credentials in the database view. For more information, see Payment Configuration Troubleshooting.
-
Select the Account details field, and enter the account details and check number in Blackbaud Checkout.
-
Select Finish and pay to authorize the payment.
For more information about how to accept and process direct debit payments as you add gifts in the web view, see Get Started with Payment Processing.
Tip: When you add a gift by direct debit in the web view, you can save its account details. To track the bank, reference details, or other information, edit the gift in the database view.
Add fund
Under Gift splits, in the Fund field, choose the donor's intent for how you should use, such as toward a specific cause or financial purpose.
If the donor requested that you use their gift for more than one fundraising initiative, select Split this gift and indicate how much for fund.
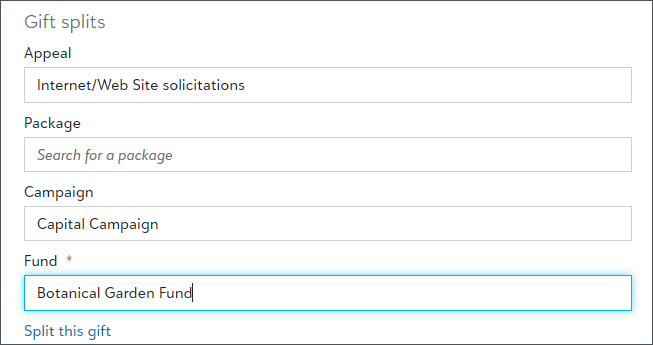
Save and add new gift
After you finish entering a gift's details, select Save and add new gift to add the next gift.
-
To edit a gift's details, select it from the saved list, and make changes as needed.
-
To delete a gift from the batch, select Delete in the saved list, and select Delete gift.
-
To copy the details about a gift into a new gift, select Copy in the saved list.
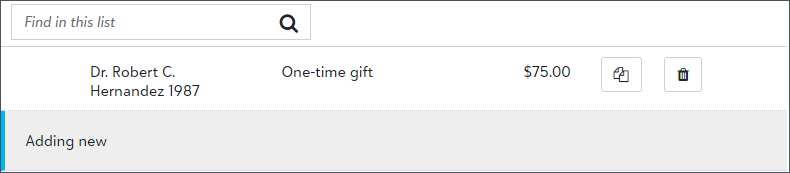
When you finish adding gifts, select Save and close.
Note: No gift records are created until you approve the batch.
Approve batch
Approving a batch creates the gift records. To approve the batch, select the batch number, and select Approve.
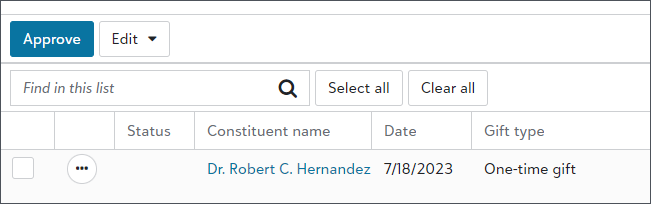
Batches created in the web view in the database view after they are approved.
To find the gifts go to:
-
a constituent record, under Giving history
-
a gift list, in Lists, Gifts