Gift Batches
With batches, you can quickly add multiple gift records together as a group.
To help ensure accuracy, batch entry also includes validation and approval processes. For example, if you save a batch missing required fields, such as Constituent, Amount, or Gift date, you receive exception messages and can't approve the batch until you enter those details. If your organization has review and approval policies for gift entry, you can save a batch and have another user review or approve it.
-
From Fundraising, Gift management, select Add, Add a batch of gifts.
-
Enter a description to help identify the batch.
-
To help track progress as you enter gifts, enter the expected number of gifts and total giving amount.
-
To assign a specific number to the batch, select Enter a specific batch number and enter a unique number. Otherwise, the batch is automatically assigned a number.
-
Select Create batch.
-
Add the gifts to the batch. For more information on entering gift details, see Gifts.
-
Each time you finish entering a gift's details, select Save and add new gift to add the next gift.
-
To edit a gift's details, select it from the saved list, and make changes as needed.
-
To delete a gift from the batch, select its Delete
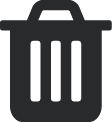 in the saved list, and select Delete gift.
in the saved list, and select Delete gift. -
To copy the details about a gift into a new gift, select its Copy
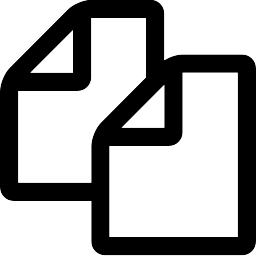 in the saved list. For example, as you enter a weekly batch of one-time gifts paid by checks, you can copy a gift to reuse its details, including the gift date, gift type, payment method, and gift splits.
in the saved list. For example, as you enter a weekly batch of one-time gifts paid by checks, you can copy a gift to reuse its details, including the gift date, gift type, payment method, and gift splits.
Note: Saved gifts appear above Adding new, and the Total number of gifts and Batch total values update automatically.
-
-
When you finish adding gifts, select Save and close.
Note: No gift records are created until you approve the batch.
Tip: Batch numbers are assigned incrementally following this pattern: GFT-Year-Numeral, such as GFT-2019-1, GFT-2019-2, and so on.
When you save a batch, it appears in Fundraising, Gift management in an unapproved state. To approve the batch and create its gift records, select its batch number to open its record and select Approve.
Note: All exceptions must be fixed before a batch can be approved.
For more information on editing and approving batches, see Gift Batch Records.
To delete a batch, select Delete from its menu  under Gift management. When you delete a batch, you also delete its unapproved gifts.You can't delete a batch if it's approved or contains gifts with processed credit card or direct debit payments.
under Gift management. When you delete a batch, you also delete its unapproved gifts.You can't delete a batch if it's approved or contains gifts with processed credit card or direct debit payments.