Database View Options
From Database view options, you can access details about the database view from web view.
Note: The steps to access Database view options, and the options that are available, depend on where Blackbaud hosts your organization’s data — Microsoft Azure or a data center, such as Boston or Orange County.
Tip: Not sure where you’re hosted? Select Database 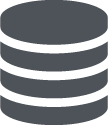 . If you only see a list of your environments and the option to Open database view, you’re hosted in a data center. If you also see Install Workspace, Regional settings, Hosted files, and Database options, you’re hosted in Microsoft Azure.
. If you only see a list of your environments and the option to Open database view, you’re hosted in a data center. If you also see Install Workspace, Regional settings, Hosted files, and Database options, you’re hosted in Microsoft Azure.
 Access database view options for Microsoft Azure
Access database view options for Microsoft Azure
To monitor and manage your activity in the database view, including sessions and backups, select Database 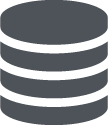 , Database options.
, Database options.
Backups
For security, Blackbaud automatically backs up data from your database view on a nightly basis. With Bulk Data Delivery, admins can manage these backups under Backups.
Tip:
Note: To use a downloaded backup, ensure your local database uses SQL Server 2019.
Once set up, you can download your backups from the previous seven days under Available backups.
-
To download a previous backup, such as for analysis in a data warehouse, select it under Available backups.
-
To securely access a backup from Microsoft Azure Storage, create and use its shared access signature (SAS) URL.
Note: Backups don't include any data that appears only in the web view.
Citrix user profile information
Under Citrix user profile information, you can view and reset the auto-generated login credentials Citrix uses when you connect to the database view. Reset your profile if you encounter an error in the database view that prevents you from connecting when you select Database 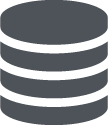 , Open database view.
, Open database view.
First, select Terminate session under Session information, to end any sessions that are currently active. Once they’re fully terminated, under Citrix user profile information, select Reset user profile.
Note: A reset removes system settings from the database view such as color preferences, file locations, Favorites, regional settings, column selections, and column order preferences.
Tip: We recommend you only reset your profile when there is no other way to resolve an error.
FTP access
For ease of access, Blackbaud provides a secure file transfer protocol (FTP) location, where you can store files for use in your database. To access your FTP location in Citrix, select Database 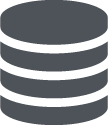 , Hosted files. In addition, you can manage these files through an FTP client like WinSCP or Cyberduck, such as to share with a third-party vendor through an automated process.
, Hosted files. In addition, you can manage these files through an FTP client like WinSCP or Cyberduck, such as to share with a third-party vendor through an automated process.
Under FTP access, you can view the details required to access your FTP location
-
User name and Password — The credentials used to access your FTP location. To view the password, select Show.
-
Expiration— When your password expires. For security, your password expires every 45 days, after which it automatically refreshes when you select FTP access.
Tip: To refresh the password before it expires, such as to ensure automated processes run successfully, select Rotate/Unlock.
-
Status — Whether your FTP account is locked. For security, Blackbaud locks your FTP account if an incorrect password is used too many times.
Tip: To unlock your account, select Rotate/Unlock.
-
Server — The server location of your FTP account.
Tip: If your FTP client requires a port, enter 22, the default for secure FTP (SFTP) protocol.
Session information
Under Session information, you can view your current Citrix sessions with the database view. For each session, you can view its Citrix details, which machine you used, its state, and when it started.
If you're abruptly disconnected from the database view, it may be unresponsive or stuck when you next select Database 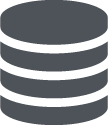 , Open database view. For example, nothing may happen, or Citrix may appear stuck and then disappear. If this happens, rather than restart your browser or computer or use an application like Microsoft Task Manager to end Citrix and its related processes, select Terminate session under Session information to end the session and quickly resume your work.
, Open database view. For example, nothing may happen, or Citrix may appear stuck and then disappear. If this happens, rather than restart your browser or computer or use an application like Microsoft Task Manager to end Citrix and its related processes, select Terminate session under Session information to end the session and quickly resume your work.
Note: It may take a minute for your sessions to end. Once they do, select Database 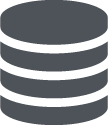 , Open database view to return to the database view.
, Open database view to return to the database view.
 Access database view options for a data center
Access database view options for a data center
To help store files and share them with third-party vendors through automated processes, each database includes a secure file transfer protocol (FTP) location. From Database 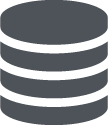 , Open database view, select Database view options in the top right corner of the page to view the FTP account credentials required to access the FTP location.
, Open database view, select Database view options in the top right corner of the page to view the FTP account credentials required to access the FTP location.
Note: To log into the FTP account through your installation of Citrix Workspace, select Launch under Files from the Citrix access page. You can also use the credentials to enable access from an FTP client such as WinSCP or Cyberduck.
For each database, the details include:
-
User name and Password — The FTP account credentials used to access your FTP location. To view the password, select Show.
-
Expiration — When your password expires. For security, your password expires every 45 days, after which it automatically refreshes when you select Database view options.
Tip: To refresh the password before it expires, such as to ensure upcoming automated processes run successfully, select Rotate/Unlock.
-
Status — Whether your FTP account is locked. For security, Blackbaud locks your FTP account if an incorrect password is used too many times or if your password expires.
Tip: To unlock your account, select Rotate/Unlock.
-
Server — The server location of your FTP account.
-
Port — The default port (22) for secure FTP protocol.