Email Design FAQs
To include the messaging and style for marketing and confirmation messages, open the Email designer from the area of Raiser's Edge NXT where you create email content and use the Email builder.
 How do I upload an image?
How do I upload an image?
To upload an image, select and drag image content to the layout. From the Select file to insert screen, select Add 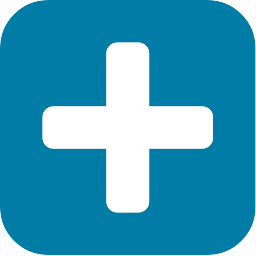 .
.
 What size should my image be?
What size should my image be?
Start with a high resolution image, no less than 72dpi. Consider where your audience will view the email and choose an appropriate length and width for that device. A good rule of thumb is keep the maximum dimensions under 1000 pixels for monitor viewing, under 600 pixels for tablets, and under 300 pixels for mobile devices.
 How do I change the color of a link?
How do I change the color of a link?
To use a custom color for a link, select and drag text content to the layout. Next, add the text and change its color before you select Insert link.
 How do I change the color of the default links in an email?
How do I change the color of the default links in an email?
To change the color of the default links added to the bottom of marketing email messages, navigate to Marketing, Email and select Email options 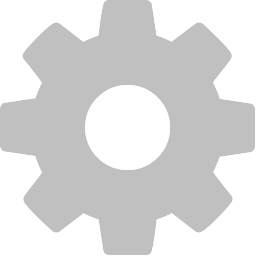 . Under Defaults, set the colors.
. Under Defaults, set the colors.
 How do I change the background color of an email?
How do I change the background color of an email?
To change the background color of an email, access the Email designer. Under Email builder, select Style and then select a color under Canvas or Body.
-
Canvas — Changes the background color outside the email's layout.
-
Body — Changes the background color inside the body's layout.
 Why does my email look different on mobile devices than it does on my desktop?
Why does my email look different on mobile devices than it does on my desktop?
Email messages you send from Raiser's Edge NXT are mobile responsive, which means they render according to the size of the windows or screens recipients use to view them.
To save you time, the email designer includes layouts and style options that incorporate industry best practices for viewing responsive messages.
-
Images — Both Best fit and Set width scale images according to the size of the recipient’s device. Use Set width to indicate the image’s width at full scale on a desktop screen.
Note: The maximum width depends on the width and padding of the column where you add it in the layout. To change the padding for a column, highlight it and select Style under Email builder. In the Padding field, choose how much space to add between the content within the column and the borders.
-
Columns — Columns stack on devices from left to right. Left columns stay on top, right columns wrap underneath.
 How do I center a button within my email message?
How do I center a button within my email message?
To align a button within an email message, drag Button to the layout and set its style. Next, highlight the content within the layout where you added the button and select Style under Email builder. In the Horizontal alignment field, select how to align it.
 How do I center the social media icons within my email message?
How do I center the social media icons within my email message?
To align social media icons within an email message, drag Social to the layout and set the style. Next, highlight the content within the layout where you added the icons and select Style under Email builder. In the Horizontal alignment field, select how to align them.
 How do I change the line/paragraph spacing in the text of my email message?
How do I change the line/paragraph spacing in the text of my email message?
To insert a single line space in an email message, press Shift+Enter within text content.
 Why are the colors in my email message different when I view it in dark mode?
Why are the colors in my email message different when I view it in dark mode?
Dark mode is an option that mailbox providers offer to help reduce strain on a person’s eyes when they view content. To optimize a message for both light and dark modes:
-
Use images with transparent (rather than white) backgrounds so they blend in with the background color.
-
Avoid images with black text. The text won’t change to white in dark mode and will blend into the background.
-
Use high contrast colors between text and backgrounds. High contrast colors are more likely to display elegantly when they’re inverted in dark mode and they’re recommended for maintaining accessibility standards.
-
Send test messages whenever you change your email designs or branding. To ensure they render properly, view the messages in different modes on different devices.