Configure Events for Groups
From Events in web view, you can collect multiple names for tickets so groups of people can register together, such as for golf tournaments or galas. To configure tickets, add fees to your event, enter the number of registrations each includes, and then add the fees to your Raiser’s Edge NXT registration forms. If necessary, you can also add other types of fees for add-ons, such as parking passes.
Participation levels
A participation level is an event field your organization configures to show how participants are involved in events, such as attendees, sponsors, staff, or vendors.
Create participation levels and then associate them with registration fees when you configure registration forms.
Add participation levels
-
From Events, Events settings
 , select Participation levels.
, select Participation levels. -
Select Add, enter a name, and then select Save.
-
Enter as many participation levels as necessary, and then select Close.
Note: You can also configure participation levels from Control panel, Tables, Participant Types.
Fees
Fees are how much you charge participants to participate in or attend events. You can also charge for other add-on fees such as parking passes.
Tip: To avoid creating duplicate participants, online registration forms don't collect contact information when registrants select other fees. We recommend you use other fees in addition to registration fees to ensure you gather details about registrants.
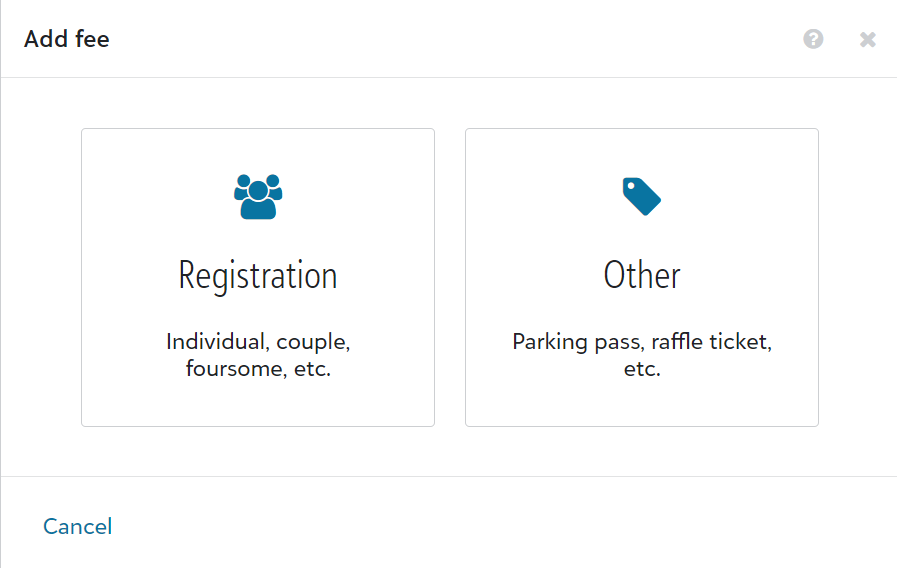
Add fees
-
From Events, add or edit an event.
-
Under Fees, select Edit and then select the campaign and fund to apply to fee payments.
-
Next, select Add fee. Select:
-
Registration to add a fee for people who sign up for the event.
-
Other to add a fee for an add-on charge such as parking passes.
-
-
Enter the name and how much it costs. Then enter how much of the fee is a donation that doesn’t go toward the costs of the event, such as for food or benefits. For a registration fee, also enter how many registrants the fee includes. For example, a registration fee for a couple includes two registrants.
-
Select Save. Enter as many fees as necessary.
Participant options
Participant options are fields you use with registration fees to collect custom information about participants such as t-shirt sizes or meal preferences.
Tip: Create participant options for each event so you can gather different information for the same option in various events. For example, create meal preference fields with different food choices in each dinner event you host.
Add participant options
-
From the event record, under Participant options, select Add option.
-
Enter the name of the field and select how to collect information, such as list or yes/no.
-
If you select List, enter the list values to include as options.
-
Select Save. Enter as many participant options as necessary.
Registration forms
Include fees on registration forms so registrants can select them when they sign up for events. Forms collect contact information for the number of registrants you entered for each registration fee. If necessary, include participant options for registration fees to collect additional information from registrants, such as their t-shirt sizes.
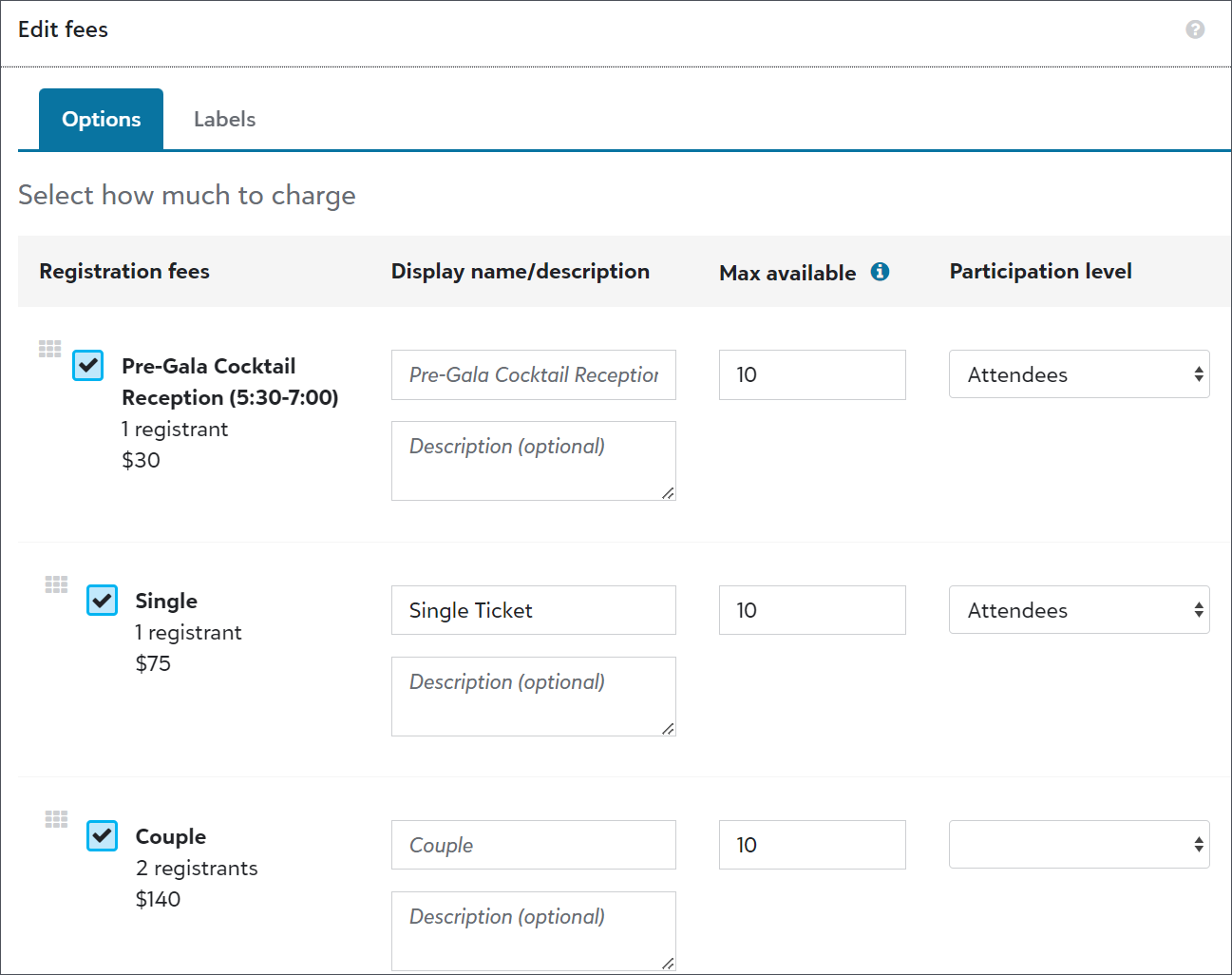
As you configure registration forms, you can associate participation levels with registration fees to automatically apply the levels to people when they register.
Note: From the registration form designer, under Get Started, Registrant options, you can also associate participation levels with organizations if you enable organization registrations.
When you use participation levels on registration forms, note that:
-
A level applies to all the people registered for a fee. For example, if someone registers a foursome for a golf tournament, the participation level applies to all four participants — not just the person who completes the form.
-
If a registrant selects more than one registration fee associated with a participation level, Raiser's Edge NXT saves the participation level from the first fee listed on the form to their record.
-
If the person who completes or pays for the registration — known as the host — only registers other people to participate, the form doesn't apply a participation level to the host's record and marks the RSVP status as Declined.
Associate participation levels with fees
-
From the event record, under Online registration forms, add or edit a form.
-
Under Get started, if you allow organizations to register, select Apply participant level to organization hosts to assign a participant level to organizations.
-
Under Form, Choose registration options, hover over the registration options and select Click to edit.
-
For each registration fee, select a participation level and then select Done.
Add participant options to the form
-
From the registration form, under Form, in the Form designer, select, Build, Registrant details.
-
Under Participant options, select a field and drag it to the Registrant details section of the form. Include as many participant options as necessary.
Configure constituent matching for guests
To help track information about registrants, online registration forms create new constituent records or match to existing constituents whenever people register. Forms automatically use the contact information hosts submit to search for existing records before creating new records. To also automatically check whether guests have existing constituent records, you must configure forms to collect contact information for them.
-
From the registration form, under Form, in the Form designer, select, Build, Registrant details.
-
Select the Email or Phone field and drag it to the Registrant details section of the form.
-
Finish configuration and publish the form. For complete details, see Publish Online Registration Form.
Participant List
After you start accepting registrations, you can filter the participant list by fee to identify which host participants purchased different types of tickets.
View participants who purchased fees
-
From Events, open an event record.
-
Under Participants, select Work with participants and then select Filter
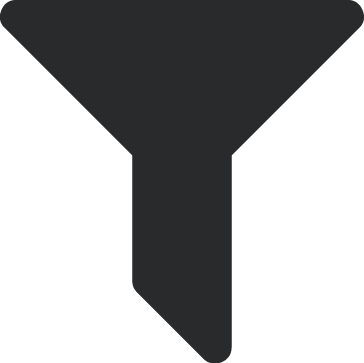 , Fees under Fees and payments.
, Fees under Fees and payments. -
Select Fees and choose whether to include participants who purchased any fees, specific fees, or no fees.
Note: To view a pre-filtered list of participants who purchased a fee, select the number sold from the event's record under Fees.