Double-click uninstall.exe.
Note: If your login does not run executables as an administrator by default, right-click the executable and select Run as administrator.
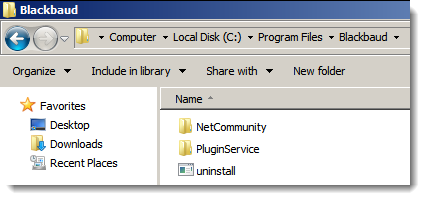
A progress screen appears.
After the installation components load, the welcome screen appears.
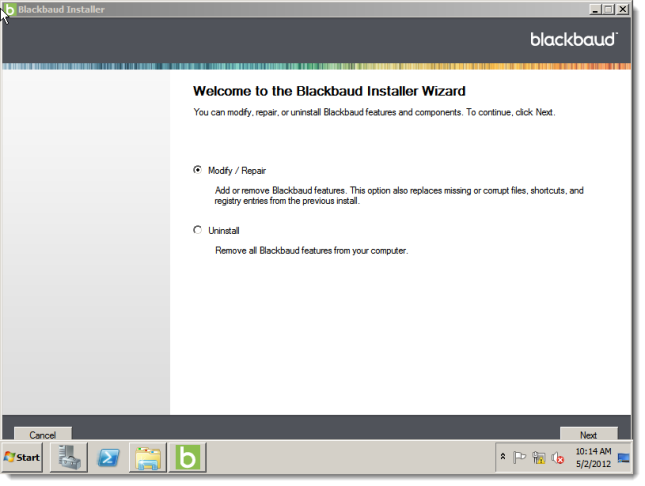
Select whether to update or uninstall Blackbaud Infinity features.
To repair existing features or uninstall selected features, select Modify/Repair. The Blackbaud Installer screen appears.
To uninstall all Blackbaud Infinity features, select Uninstall. This option deletes the virtual directory for your application and stops the indexing service. It also deletes the help files and the folder where you installed the application.
Tip: The Uninstall option does not delete the BBJobUser or proxy account in SQL Server Integration Services, and it does not clear the application cache or delete instances of the downloaded smart client. You may want to remove these items after the installer completes its uninstall.
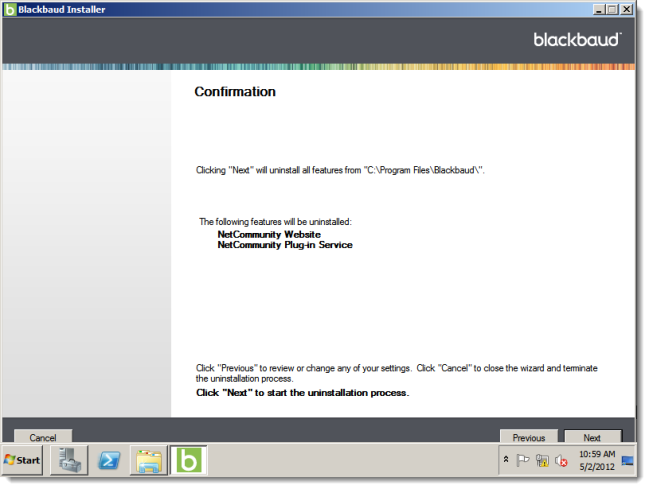
Click Next. When you select Modify/Repair, the Blackbaud Installer screen appears.
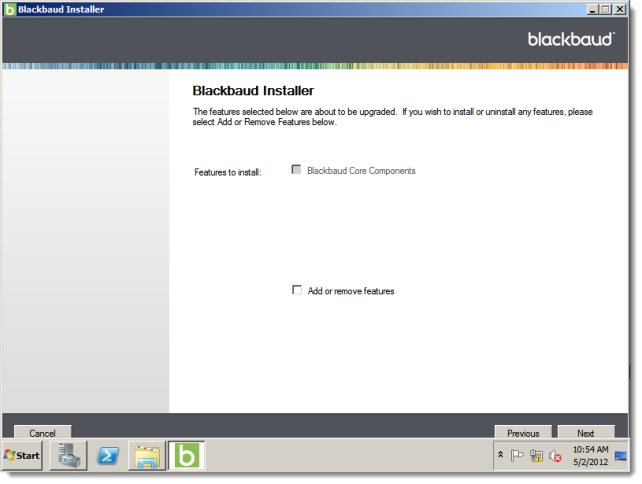
By default, the installer selects the currently installed features in the Features to install box. To install or uninstall features, select Add or remove features. To install a feature, select it in the Features to install box. To uninstall a feature, clear the checkbox.
Warning: Blackbaud Core Components includes services required by your Blackbaud online applications. You should only uninstall this feature if you plan to install it on another web server.
Note: If you did not install the Blackbaud Core Components the first time you ran the Blackbaud Installer, select Add or remove features and select Blackbaud Core Components from the Features to install box.
Click Next. The Installing Features screen appears.
If the process takes longer than four hours to complete, contact Blackbaud Support.
After the wizard installs the features, click Next. The Complete screen appears.
To exit the installer, click Close.