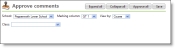Open topic with navigation
Approve comments by course
Administrators, department heads, and peer reviewers can approve comments by course.
|
1.
|
On the Home page, in the My Classes grid, click Settings to select the academic year and session to which you want to approve comments. |
|
2.
|
Select the academic year and session. |
|
3.
|
Click OK. You return to the Home page. |
|
4.
|
From the navigation bar, under Gradebook, click Approve comments. The Approve comments screen appears. |
|
5.
|
Select the marking column in which you want to approve course comments. If you teach in more than one school, select the school also. |
|
6.
|
In the View by field, select "Course." |
|
7.
|
Select the class. Comments appear for all students in the class. |
|
8.
|
To collapse all the comments, click Collapse all. You can then click the plus icon next to a student name to open one comment at a time. |
|
9.
|
To expand all the comments, click Expand all. |
|
10.
|
Review the comments. If you have rights, edit the comment as needed. |
|
11.
|
Enter your reviewer's notes. |
|
12.
|
In the Comment status field, update the status to "Editing needed" or "Approved." |
Tip: To quickly approve all the comments in a class, click Approve all.
|
14.
|
To send a note to the teacher on record, in the Teacher field, click the envelope icon. Your default email program opens a new email. |
|
15.
|
To approve more comments, select a different class. |
Open topic with navigation