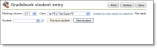Open topic with navigation
Enter grades and comments by student
|
1.
|
On the Home page, in the My Classes grid, click Settings to select the academic year and session to which you want to add class grades. |
|
2.
|
Select the academic year and session. |
|
3.
|
Click OK. You return to the Home page. |
|
4.
|
From the navigation bar, under Gradebook, click Enter grades by student. The Gradebook student entry screen appears. |
|
5.
|
Select the marking column and class for which you want to enter a student's grades. |
|
6.
|
Select the student from the dropdown or click the binoculars to search for and select a student. The students grades, attendance summary, and comments appear. |
Tip: If you use skills for classes, you can also view and enter skill ratings.
|
7.
|
In the Show field, select the date range of assignments in which you need to enter grades. The larger the date the range, the longer it may take the grades grid to load. |
|
8.
|
Enter the student's grades. |
|
9.
|
To enter grade comments, select the grade cell and click Edit comments. |
|
10.
|
To view the grading scale associated with an assignment, select the grade cell and click View, Grading scale. |
|
11.
|
To set which columns to include, the assignment order, and the gradebook notifications to appear, click Settings. |
|
12.
|
To view a printer-friendly version of the student gradebook information, click Print. A new page opens with the student information. To send the page to your printer, from your web browser menu, click File, Print. |
|
13.
|
To view the student's grade and attendance history, click History. A new page opens with the student information. To return to the Gradebook student entry page, click Close. |
|
14.
|
Below the attendance information, you can enter marking column comments, review peer reviewer's notes about the comment, and update the comment status. |
|
15.
|
If the class grades are ready for the registrar, click Grades for class ready for registrar? The Mark grades ready for registrar screen appears. |
Warning: If you mark the class grades as ready for the registrar, it marks all students' grades as ready in the class and not just the grades for the student you are currently viewing.
|
16.
|
Select "Ready" and click OK. |
|
17.
|
When you finish entering the student's grades, click Save. Select a new student to enter grades or click Next student to go to the next student record in the class. |
Open topic with navigation