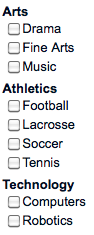Add & Edit Inquiry Form
The inquiry manager can add new and edit existing inquiry forms.
 Create or edit an inquiry form
Create or edit an inquiry form
-
Select School website, Content , Inquiry , and then Inquiry forms.
Or select Enrollment management, Admissions , Admissions setup , and then Inquiry forms.
-
Select Add or Edit.
-
Use the following options to create or update the inquiry form.
 Editing Locked Forms
Editing Locked Forms
When attempting to edit a locked form, a blue banner now appears at the top indicating that the form is in use and locked for editing. However, admissions managers can now select Edit Form on the left side which will open a warning screen that needs to be confirmed before the form can be edited. Keep in mind that only text-based fields can be edited (text blocks, field names etc).
Edits made after the form has been locked are also added to an audit log, which will keep track of changes made including the date of the change, the user who made the edits, which fields were changed and the previous and new values. The logs are accessible from View History under Edit Form.
 Form Properties
Form Properties
-
Description - Enter the name of the inquiry form, i.e. Summer Inquiry.
-
Form used with admissions - This box only appears for schools that have Blackbaud's Enrollment management system. Check the box to use the inquiry form with Enrollment Management.
-
Preview URL - Enter the URL for the page on which the inquiry form appears. When the Preview URL field is populated, a preview link displays next to the inquiry form when editing it. The preview link will open the page on which the inquiry form appears.
-
Confirmation text - This is the text that appears after a user submits the inquiry form.
-
Intro Text
This is the text that appears at the top of the inquiry form. Use this field to enter a welcome message or special instructions.
 Field Display Properties
Field Display Properties
Each inquiry form can contain the sections listed below. Within each section, select the fields to include on the form by checking the first checkbox. To make a field required, also check the second checkbox. The fields can be renamed (for example, the Preferred Name field can be changed to Nickname).
The section headers can also be renamed under Section Settings. Under Section Settings, you can also add in 3rd party tracking codes to the confirmation to track submissions. There's a section for the header and body where you can paste in the code.
Within each section, the fields can be rearranged using the sort orders.
Sections can be expandable and collapsible. To allow expandable/collapsible regions, check the allow collapsible/expandable checkbox. If the section should be collapsed by default, so that users must expand it to view the fields, check Collapse Default On.
 Student Information
Student Information
-
First name
-
Middle name
-
Last name
-
Suffix
-
Preferred name
-
Gender
-
Birth date
-
Email
-
Home phone
-
Home fax
-
Business phone
-
Work fax
-
Address 1
-
Address 2
-
Address 3
-
Address 4
-
City
-
Province/State/County
-
Region
-
Postal/Zip
-
Country
-
Person inquiring
-
Relationship to student
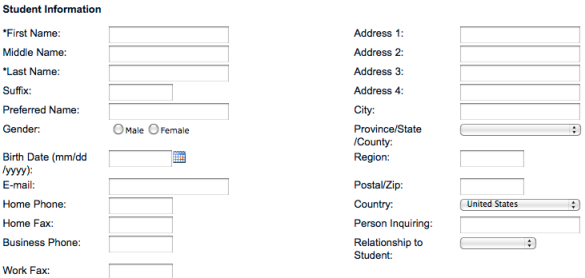
 Household 1 (Parent 1 and 2)
Household 1 (Parent 1 and 2)
-
Household address same as student address
-
Address line 1
-
Address line 2
-
City
-
Province/State/County
-
Region
-
Country
-
Postal/Zip
-
Phone
-
Resides with
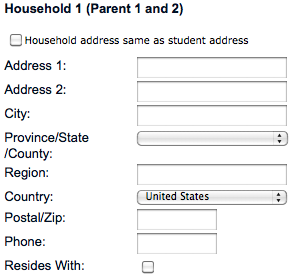
 Parent/Guardian 1
Parent/Guardian 1
-
Prefix
-
First name
-
Middle name
-
Last name
-
Suffix
-
Relationship
-
Email
-
Mobile phone
-
Business phone
-
Primary parent
-
Business address 1
-
Business address 2
-
Business city
-
Business province/state/county
-
Business region
-
Business postal/zip
-
Business country
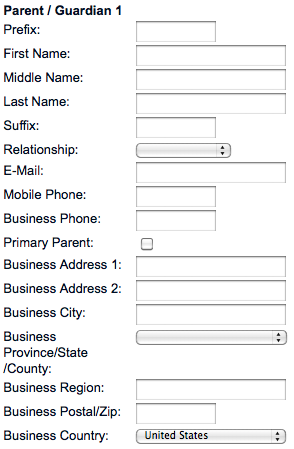
 Parent/Guardian 2
Parent/Guardian 2
-
Prefix
-
First name
-
Middle name
-
Last name
-
Suffix
-
Relationship
-
Email
-
Mobile phone
-
Business phone
-
Primary parent
-
Business address 1
-
Business address 2
-
Business city
-
Business province/state/county
-
Business region
-
Business postal/zip
-
Business country
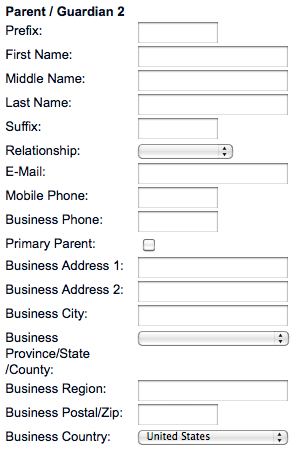
 Household 2 (Parent 3 and 4)
Household 2 (Parent 3 and 4)
-
Household address same as student address
-
Address line 1
-
Address line 2
-
City
-
Province/state/county
-
Region
-
Postal/zip
-
Country
-
Phone
-
Resides with
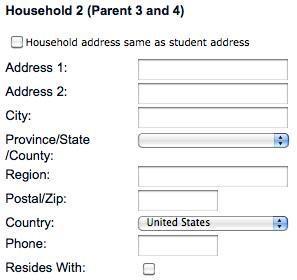
 Parent/Guardian 3
Parent/Guardian 3
-
Prefix
-
First name
-
Middle name
-
Last name
-
Suffix
-
Relationship
-
Email
-
Mobile phone
-
Business phone
-
Primary parent
-
Business address 1
-
Business address 2
-
Business city
-
Business province/state/county
-
Business region
-
Business postal/zip
-
Business Country
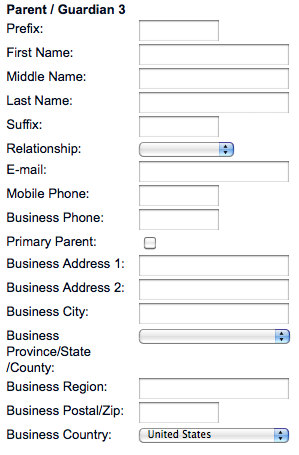
 Parent/Guardian 4
Parent/Guardian 4
-
Prefix
-
First name
-
Middle name
-
Last name
-
Suffix
-
Relationship
-
Email
-
Mobile phone
-
Business phone
-
Primary parent
-
Business address 1
-
Business address 2
-
Business city
-
Business province/state/county
-
Business region
-
Business postal/zip
-
Business country
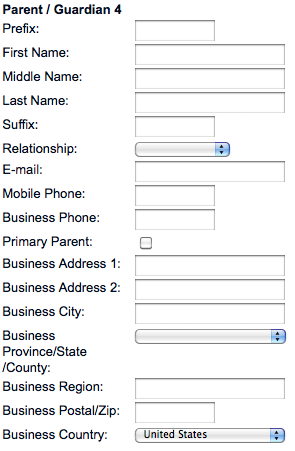
 Additional Information
Additional Information
-
Referral Type
Use this field to track how users heard about the school. This field includes a drop-down list that can be customized with options created from the Inquiry Referral Types as well as a Text field for custom answers from the end user. Only one value can be selected by the user from the dropdown. -
Referred By
Use this field to allow users to provide information on the family that referred them to the school. -
Questions
Use this field to allow users enter comments or questions about the school. -
Entering grade
Use this field to allow users to select the grade that they are interested in. The list of available grades is managed by the Platform Manager in the School & grade levels task. -
Entering year
Use this field to allow users to select the year for which they will be applying. The available list of entering years is managed by Platform Manager in the School years & terms task. -
Entering as
Use this field to allow users to enter the grade that they are interested in. -
Enter season
-
Current grade text
Use this field to allow users to enter the prospective student's current grade. -
Current grade
Use this field to allow users to select the prospective student's current grade level. This field will be a drop-down list that contains the pre-defined grades managed by the Inquiry Manager. -
Present school text
Use this field to allow users to provide their own response about the prospective student's current school. -
Present school
Use this field to allow users to select the prospective student's present school. The list of available schools is managed by the Platform Manager in the Transfer & sending schools task. -
School city
Use this field to track the location of the prospective student's current school. -
School province/state/county
Use this field to track the location of the prospective student's current school. -
School country
Use this field to track the location of the prospective student's current school. -
GPA
Use this field to track the grade point average of the prospective student. -
Boarding or day
Use this field to track if the prospective student will be a boarding or day student. -
Program inquiring
Use this field to track the programs for which the prospective student is inquiring. -
Summer preferred
Use this field to track if the prospective student is interested in the summer program. -
Summer entering
Use this field to track which summer year the prospective student is interested in attending. -
User defined fields
Use these fields to create fields on the inquiry form for any additional information you need to collect. -
Send financial aid information
Use this option to track if the user is interested in financial aid.
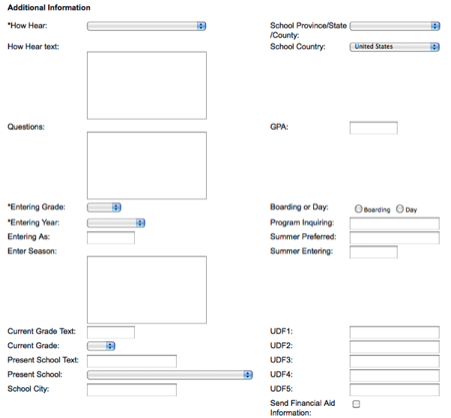
 Interests
Interests
Interests can be added to an inquiry form so that users can specify the programs/activities in which they are interested or for which they would like to receive more information.
To use this option, the inquiry manager must first enter the interests (Soccer, Journalism, Painting, etc.). After the interests are created, the inquiry manager selects the interests that should appear on each form.
Check the checkbox next to the interests that should appear on the form. When finished, select Save & Exit.