Audio
Use the audio content type, to manage sound files. All files must be formatted as MP3.
Audio categories (also known as "albums") are used to store and organize sound files for use within the Media Gallery and webpages. First create categories, then Add content to the category.
Refer to Error messages using bulk upload tool .
-
Select Core or School website.
-
Select, Content.
-
Select Media.
-
Select Audio.
Based on how you set up each audio category or album, you'll be prompted to complete these fields.
-
Include long description for audio items
Select this to show a long description for the video album. If this option is not selected, any video album created within this category will not have a long description text box.
-
Enable podcast feed
Select this to enable podcast feeds at the category level. This enables the feed to be enabled at the album level as well.
-
Allow titles on audio clips
Select to show titles.
-
Allow captions on audio clips
Select this to enable captions. Captions appear beneath the audio clip, but they are limited to 1600 characters and can't be formatted with HTML.
-
Allow descriptions on audio clips
Select this to show descriptions for audio clips. Descriptions appear under the audio clip and caption. This is no a character limit and you can use HTML to enter them.
-
Title
The title appears with the album, depending on where it is displayed.
-
Allow users to download audio clips
If selected, users can download audio files from the album.
-
Featured
If selected, this album will have a "featured" label in the Media Gallery. You can also filter based on the feature tag.
-
Long description
Describes the clips in the album.
-
Basic upload
Use this if you have fewer than 5 clips. After you have chosen the clips to upload, you must click the upload button.
-
Bulk upload
This opens a java box enabling you to upload multiple clips, up to 1 gb combined, at once.
-
Organize
After you have clips in the album, you can drag and drop to resort them.
-
Batch edit
Enables you to bulk tag, edit sort order, add tags, upload a thumbnail and enter the clip description. You may also select one clip as the album cover and mark photos to be deleted upon save.
-
Publish to locations
This option enables you to publish the news story to multiple locations. Do this if you want to make sure this article is published to categories that are on other pages, as well as to any type of group pages you want to publish to. Use the arrows to choose the locations you want to.
-
Publish and expire dates
This enables you to set publish and expire dates. The publish field must be populated and will not default to today's date. Chose the day you are creating it or one in the future.
If the album is published to multiple locations, you need to enter a publish and expire date for each location the album is published to.
To edit the display options, edit the channel options.
-
Archive/more link
If this selected a link will appear at the bottom of the channel with default text More Albums. This link only appears if there are more albums than the number of albums shown. This text is customizable and can be changed in Archive/More Link Text.
-
Number of items to show
If there is more than one album in the category, choose the number of albums you want to show.
If you show multiple albums,
-
the other albums appear in a drop-down list box above the gallery if you're using the flash gallery,
-
and if you are using the HTML gallery, it shows a gallery for each of the albums.
-
-
Display format
-
The Gallery View format is ideal for showing multiple albums on a page. Users can click through the individual audio albums or select Play to hear the audio.
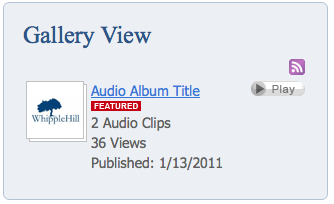
-
List view is ideal for showing multiple albums on a page. Users can select through the individual audio albums or select Play to hear the audio tracks.
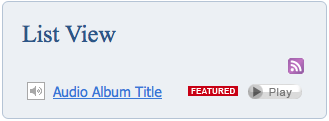
-
Thumbnail view is ideal for displaying multiple albums on a page. Users can click through the individual album audio or click on the thumbnail to hear the audio tracks.
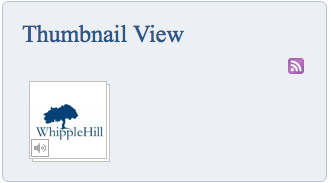
-
The embedded flash player displays audio tracks in a player on the page. The embedded flash player automatically resizes to fit the page column.
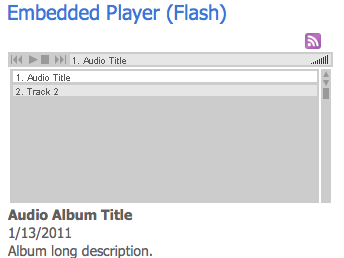
-
HTML5 Player
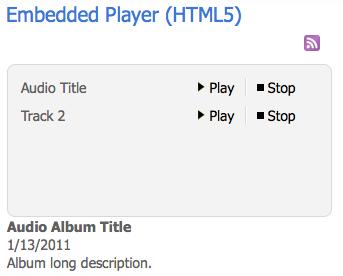
-
Both the flash and HTML player share the same set of basic settings for sharing audios. To edit these settings, go to the Embedded Players tab in the channel options.
-
Embedded player appearance
Use this to set a custom width and height of the player.
-
Show album date
Use this to show the album publish date.
-
Show album title
Use this to show the album title.
-
Show long description
Use this to show the long description.
-
Alignment
This controls the alignment of the Audio files within the player.
-
Multiple item selector type
Choose to show multiple albums as links or as a dropdown box.