Insight Types
When selecting the type of insight to use, consider the type of data you want to display and what you want to highlight. For example, if you want to easily see the distribution of data across categories, choose a pie chart. If you have a large number of data points, a table may be easiest to read.
Each insight type summarizes data differently. To make sure the data you choose can be displayed in the insight type selected, the insight type you choose determines what facts are available for use. Once you create an insight, you can change the format at any time, but some facts might not be available if you change the type after you have added facts to the insight.
For detailed recipes for creating custom financial insights, see Financial Insights Recipes.
 Add a table insight
Add a table insight
Table insights display data as rows and columns of numbers and text, similar to a spreadsheet or list. Tables are best suited when you have a large amount of data to display or want to track multiple details about each data point.
-
In Analysis, Dashboard builder, select the plus sign
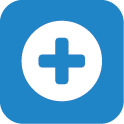 under Insights.
under Insights. -
Select Table
 .
. -
Browse or search for data you want to analyze, then move the facts
 you want to analyze from the list to Facts.
you want to analyze from the list to Facts. -
To narrow the focus of a fact, expand it under Facts and select Add attribute filter. From the available list, choose which attribute and criteria to include in the calculation.
-
To further analyze the facts, you can choose attributes
 . Choose the attributes you want to use and move them to Rows or Columns.
. Choose the attributes you want to use and move them to Rows or Columns.Tip: When you apply an attribute to a fact, the insight displays the number for each of the criteria. If you prefer to see the fact's percentage across the attribute, select the fact and show in %.
-
To analyze the facts by a specific date, such as when a record was added, move Date
 to Attributes and choose what to show.
to Attributes and choose what to show.Tip: For year-over-year analysis, apply a Date attribute, select the fact under Facts, and select compare to the same period in previous year.
-
To rename a column, select the name of a fact or attribute under Facts, Rows, or Columns and enter the new name. Delete the new name at any time to return to the default name.
Tip: To return to the default, select the updated name and delete it.
-
To sort a column in ascending or descending order, select the header.
-
To fine-tune which records to include in your insight, you can adjust the filters or move additional attributes to Filters. To focus on a specific time period such as fiscal year, choose the time period as a Date filter.
Note: If you don't add a date filter, the Insight designer assigns a default date filter and attribute to your insight. To make sure the insight shows the data you want, we recommend that you add a date filter and select the attribute that best suits your needs.
-
If a table includes at least one fact and attribute, you can apply a summary calculation — such as sum, average, or median — to the fact. From the column's menu
 select the calculation and then select the rows to include.
select the calculation and then select the rows to include. Tip: If the fact you apply to the column calculates values for each row, you can select Rollup (total) to apply the calculation to the entire column.
-
Select Save. Give the insight a descriptive name and select Save. You can now include this insight on any of your dashboards. For more information, see Manage Dashboards.
 Add a column or bar chart insight
Add a column or bar chart insight
Column charts and bar charts work similarly. Bars are best suited when categories have long titles or when you want to compare a large number of categories.
A stacked column or bar chart, you can look at how sub-categories interact with each other. The height or length of the column or bar indicates the size of the overall category, while the height or length of each sub-group indicates its relative contribution. Sub-groups are identified with different colors for ease of reading.
-
In Analysis, Dashboard builder, select the plus sign
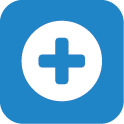 under Insights.
under Insights. -
Select Column chart
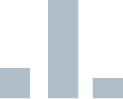 or Bar chart
or Bar chart  .
. -
Move the facts
 you want to analyze from the list to Facts. These facts will form the x- and y-axis of your bar or column chart.
you want to analyze from the list to Facts. These facts will form the x- and y-axis of your bar or column chart. -
To narrow the focus of a fact, expand it under Facts and select Add attribute filter. From the available list, choose which attribute and criteria to include in the calculation.
-
To compare trends between two facts with different scales, select show on right axis for a column chart or show on top axis for a bar chart.
-
To further analyze the facts, you can choose attributes
 . Choose the attributes you want to use and move them to Attributes.
. Choose the attributes you want to use and move them to Attributes.Tip: When you apply an attribute to a fact, the insight displays the number for each of the criteria. If you prefer to see the fact's percentage across the attribute, select the fact and show in %.
-
To analyze the facts by a specific date, such as when a record was added, move Date
 to View by and choose what to show.
to View by and choose what to show.Tip: For year-over-year analysis, select the fact under Facts after you apply the Date attribute, and select compare to the same period in previous year.
-
To sort a fact in the chart in ascending or descending order:
-
Select Table
 .
. -
Select the column header for the fact and sort it in ascending or descending order.
-
Select Column chart
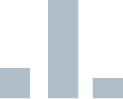 or Bar chart
or Bar chart  to return to the chart view.
to return to the chart view.
-
-
You can break down sub-groups within an attribute for insights with only one fact. To do this, move the fact's attribute to Stack by.
Note: If you switch to Table
 from Column chart
from Column chart 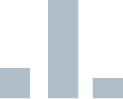 or Bar chart
or Bar chart  , attributes under View by or Stack by appear under Attributes.
, attributes under View by or Stack by appear under Attributes. -
You can rename any axis for clarity. To do this, select the fact or attribute under Facts, View by, or Stack by and enter the new name. Delete the new name at any time to return to the default name.
-
Under Configuration, you can customize the look of your insight, such as changing colors, showing or hiding the axes, legends, and canvas, rotating the labels, and changing the position of legends.
-
To fine-tune which records to include in your insight, you can adjust the filters or move additional attributes to Filters. To focus on a specific time period such as fiscal year, choose the time period as a Date filter.
Note: If you don't add a date filter, the Insight designer assigns a default date filter and attribute to your insight. To make sure the insight shows the data you want, we recommend that you add a date filter and select the attribute that best suits your needs.
-
Select Save. Give the insight a descriptive name and select Save. You can now include this insight on any of your dashboards. For more information, see Manage Dashboards.
 Add a line or stacked area chart insight
Add a line or stacked area chart insight
Line charts display the data as a trend line, with data points as markers between line segments. Use a line chart to track continuous data, such as amounts over time, and to visualize patterns in the data.
-
In Analysis, Dashboard builder, select the plus sign
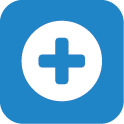 under Insights.
under Insights. -
Select Line chart
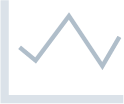 or Stacked area chart
or Stacked area chart 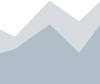 .
. -
Move the facts
 you want to analyze from the list to Facts. These facts will form the y-axis of your chart.
you want to analyze from the list to Facts. These facts will form the y-axis of your chart. -
To narrow the focus of a fact, expand it under Facts and select Add attribute filter. From the available list, choose which attribute and criteria to include in the calculation.
-
To compare trends between two facts with different scales on a line chart, select show on top axis.
-
To further analyze the facts, you can choose attributes
 . Choose the attributes you want to use and move them to Attributes. These will form the x-axis of your chart.
. Choose the attributes you want to use and move them to Attributes. These will form the x-axis of your chart.Tip: When you apply an attribute to a fact, the insight displays the number for each of the criteria. If you prefer to see the fact's percentage across the attribute, select the fact and show in %.
-
To analyze the facts by a specific date, such as when a record was added, move Date
 to View by and choose what to show.
to View by and choose what to show.Tip: For year-over-year analysis, select the fact under Facts after you apply the Date attribute, and select compare to the same period in previous year.
-
You can break down sub-groups within an attribute for insights with only one fact. To do this, move the fact's attribute to Segment by or Stack by.
Note: If you switch to Table
 from Line chart
from Line chart 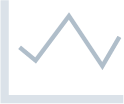 or Stack area chart
or Stack area chart 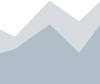 , attributes under Trend by, View by, Segment by, or Stack by appear under Attributes.
, attributes under Trend by, View by, Segment by, or Stack by appear under Attributes. -
You can rename any axis for clarity. To do this, select the fact or attribute under Facts, Trend by, View by, Segment by, or Stack by and enter the new name. Delete the new name at any time to return to the default name.
-
Under Configuration, you can customize the look of your insight, such as changing colors, showing or hiding the axes, legends, and canvas, rotating the labels, and changing the position of legends.
-
To fine-tune which records to include in your insight, you can adjust the filters or move additional attributes to Filters. To focus on a specific time period such as fiscal year, choose the time period as a Date filter.
Note: If you don't add a date filter, the Insight designer assigns a default date filter and attribute to your insight. To make sure the insight shows the data you want, we recommend that you add a date filter and select the attribute that best suits your needs.
-
Select Save. Give the insight a descriptive name and select Save. You can now include this insight on any of your dashboards. For more information, see Manage Dashboards.
 Add a scatter plot
Add a scatter plot
A scatter plot displays an attribute's values as points along two axes. This format is an effective way to show correlation and comparison for two facts.
-
In Analysis, Dashboard builder, select the plus sign
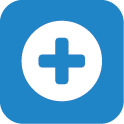 under Insights.
under Insights. -
Select Scatter plot
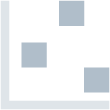 .
. -
Move the first fact
 you want to analyze from the data catalogue to Fact (X-axis), then move the second fact you want to analyze to Fact (Y-axis).
you want to analyze from the data catalogue to Fact (X-axis), then move the second fact you want to analyze to Fact (Y-axis). -
To narrow the focus of a fact, expand it under Fact (X-axis) or Fact (Y-axis). Then, select Add attribute filter and choose which attribute and criteria to include.
-
Move the attribute
 you want to use to plot the facts from the data catalogue to Attributes.
you want to use to plot the facts from the data catalogue to Attributes.Tip: You can view the value of an attribute by selecting the plot point in the chart.
-
To rename an axis, such as to clarify the data or filter criteria, select the fact and enter the new name.
Tip: When you rename a fact, the default name appears under the new name under Fact (X-axis) or Fact (Y-axis). To use the default name with a fact, delete the new name.
-
Under Configuration, you can customize the look of your insight, such as changing colors, showing or hiding the axes, legends, and canvas, rotating the labels, and changing the position of legends.
-
To fine-tune which records to include in your insight, you can adjust the filters or move additional attributes to Filters. To focus on a specific time period such as fiscal year, choose the time period as a Date filter.
Note: If you don't add a date filter, the Insight designer assigns a default date filter and attribute to your insight. To make sure the insight shows the data you want, we recommend that you add a date filter and select the attribute that best suits your needs.
-
Select Save. Give the insight a descriptive name and select Save. You can now include this insight on any of your dashboards. For more information, see Manage Dashboards.
 Add a bubble insight
Add a bubble insight
A bubble chart displays an attribute's values as points along two axes. This format is an effective way to show correlation and comparison for two facts. In addition, a bubble chart shows the relative weight of each point, represented by the bubble's size.
-
In Analysis, Dashboard builder, select the plus sign
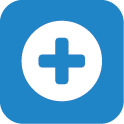 under Insights.
under Insights. -
Select Bubble chart
 .
. -
Move the first fact
 you want to analyze from the data catalogue to Fact (X-axis), then move the second fact you want to analyze to Fact (Y-axis), and the third fact you want to analyze to Fact (Size).The third fact is represented by the size of each bubble.
you want to analyze from the data catalogue to Fact (X-axis), then move the second fact you want to analyze to Fact (Y-axis), and the third fact you want to analyze to Fact (Size).The third fact is represented by the size of each bubble. -
To narrow the focus of a fact, expand it under Fact (X-axis), Fact (Y-axis), or Fact (Size). Then, select Add attribute filter and choose which attribute and criteria to include.
Tip: You can view the value of an attribute by selecting the plot point in the chart.
-
To analyze the facts by a specific date, such as when a record was added, move Date
 to View by and choose what to show.
to View by and choose what to show.Tip: For year-over-year analysis, select the fact under Facts after you apply the Date attribute, and select compare to the same period in previous year.
-
To rename an axis, such as to clarify the data or filter criteria, select the fact and enter the new name.
Tip: When you rename a fact, the default name appears under the new name under Fact (X-axis) or Fact (Y-axis). To use the default name with a fact, delete the new name.
-
Under Configuration, you can customize the look of your insight, such as changing colors, showing or hiding the axes, legends, and canvas, rotating the labels, and changing the position of legends.
-
To fine-tune which records to include in your insight, you can adjust the filters or move additional attributes to Filters. To focus on a specific time period such as fiscal year, choose the time period as a Date filter.
Note: If you don't add a date filter, the Insight designer assigns a default date filter and attribute to your insight. To make sure the insight shows the data you want, we recommend that you add a date filter and select the attribute that best suits your needs.
-
Select Save. Give the insight a descriptive name and select Save. You can now include this insight on any of your dashboards. For more information, see Manage Dashboards.
 Add a headline insight
Add a headline insight
Use headline insights to summarize a fact's amount and quickly track a fact at a glance on a regular basis.
Note: Headline insights contain no attributes but can include attribute filters.
-
In Analysis, Dashboard builder, select the plus sign
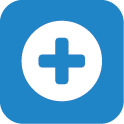 under Insights.
under Insights. -
Select Headline
 .
. -
Move the fact
 you want to analyze from the list to Facts.
you want to analyze from the list to Facts. -
To narrow the focus of a fact, expand it under Facts and select Add attribute filter. From the available list, choose which attribute and criteria to include.
-
To fine-tune which records to include in your insight, you can adjust the filters or move additional attributes to Filters. To focus on a specific time period such as fiscal year, choose the time period as a Date filter.
Note: If you don't add a date filter, the Insight designer assigns a default date filter and attribute to your insight. To make sure the insight shows the data you want, we recommend that you add a date filter and select the attribute that best suits your needs.
-
Select Save. Give the insight a descriptive name and select Save. You can now include this insight on any of your dashboards. For more information, see Manage Dashboards.
 Add a pie chart or donut chart insight
Add a pie chart or donut chart insight
Use a pie chart or donut chart when you want to compare the relative contribution of different facts to a total data point. Pie charts and donut charts are best suited for comparing few categories and to get a quick visual representation of data distribution. For a more accurate analysis, you may find a bar or column chart easier to read.
Tip: For ease of reading, pie charts and donut charts can have no more than 20 slices. If an attribute has too many categories for a pie chart or donut chart, you can apply a filter to narrow the focus.
-
In Analysis, Dashboard builder, select the plus sign
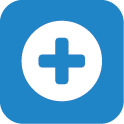 under Insights.
under Insights. -
Select Pie chart
 or Donut chart
or Donut chart  .
. -
Choose what to analyze.
-
You can compare multiple related facts as slices on the chart. To do this, move the facts
 you want to analyze from the list to Facts.
you want to analyze from the list to Facts. -
You can compare the categories of an attribute within a fact. To do this, move the fact
 you want to analyze from the list to Facts. This will form the overall circle of your chart. Then, move an attribute
you want to analyze from the list to Facts. This will form the overall circle of your chart. Then, move an attribute  to View by to further break down the fact. This breaks down the fact by the attribute categories. Each category is a slice on the chart.
to View by to further break down the fact. This breaks down the fact by the attribute categories. Each category is a slice on the chart.
Tip: When you apply an attribute to a fact, each slice displays the number for the category's criteria. To instead show the percentage of the fact, select the fact and show in %.
-
-
You can rename a slice to clarify the content. To do this, select the fact or attribute under Facts or View by and enter the new name.
-
Under Configuration, you can customize the look of your insight, such as changing colors, showing or hiding the axes, legends, and canvas, rotating the labels, and changing the position of legends.
-
To fine-tune which records to include in your insight, you can adjust the filters or move additional attributes to Filters. To focus on a specific time period such as fiscal year, choose the time period as a Date filter.
Note: If you don't add a date filter, the Insight designer assigns a default date filter and attribute to your insight. To make sure the insight shows the data you want, we recommend that you add a date filter and select the attribute that best suits your needs.
-
Select Save. Give the insight a descriptive name and select Save. You can now include this insight on any of your dashboards. For more information, see Manage Dashboards.
 Add a treemap insight
Add a treemap insight
Treemaps display data hierarchically as nested rectangles. Treemaps are useful for comparing an attribute's proportions within a fact or across multiple facts.
-
In Analysis, Dashboard builder, select the plus sign
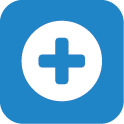 under Insights.
under Insights. -
Select Treemap
 .
. -
You can create two different types of treemaps.
-
To analyze an attribute within a single fact, move the fact
 to Facts, and then move the attribute
to Facts, and then move the attribute  to View by. To further break down the analysis by another attribute, such as to compare across locations, move it to Segment by.
to View by. To further break down the analysis by another attribute, such as to compare across locations, move it to Segment by. -
To analyze an attribute across multiple facts, such as to compare similar totals or consecutive time periods, move the facts
 to Facts, and then move the attribute
to Facts, and then move the attribute  to Segment by.
to Segment by.Tip: When you apply an attribute to a fact, the insight displays the number for each of the criteria. To narrow the focus of a fact, expand it under Facts and select Add attribute filter. If you prefer to see the fact's percentage across the attribute, select the fact and show in %.
-
-
Under Configuration, you can customize the look of your insight, such as changing colors, showing or hiding the axes, legends, and canvas, rotating the labels, and changing the position of legends.
-
To fine-tune which records to include in your insight, adjust the filters or move additional attributes to Filters. To focus on a specific time period such as fiscal year, choose the time period as a Date filter.
Note: If you don't add a date filter, the Insight designer assigns a default date filter and attribute to your insight. To make sure the insight shows the data you want, we recommend that you add a date filter and select the attribute that best suits your needs.
-
Select Save. Give the insight a descriptive name and select Save. You can now include this insight on any of your dashboards. For more information, see Manage Dashboards.
 Add a heatmap
Add a heatmap
To analyze trends and get an overview of complex data, design an insight as a heatmap.
-
In Analysis, Dashboard builder, select the plus sign
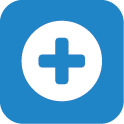 under Insights.
under Insights. -
Select Heatmap
 .
. -
Move the fact
 to analyze from the data catalogue to Fact.
to analyze from the data catalogue to Fact. -
To create the matrix, move an attribute
 or date filter
or date filter  to Row or Column. You must have either a row or a column to create a heatmap. You can also use both to create a more complex matrix.
to Row or Column. You must have either a row or a column to create a heatmap. You can also use both to create a more complex matrix. -
To rename an axis, such as to clarify its data or any filter criteria, select its attribute under Rows or Columns and enter the new name.
-
Under Configuration, you can customize the look of your insight, such as changing colors, showing or hiding the axes, legends, and canvas, rotating the labels, and changing the position of legends.
-
To fine-tune the insight, adjust any filters or move additional attributes to Filters to choose which records to include. To focus on a specific time period, such as fiscal year, choose it as a Date filter.
Note: If you don't add a date filter, the Insight designer assigns a default date filter and attribute to your insight. To make sure the insight shows the data you want, we recommend that you add a date filter and select the attribute that best suits your needs.
-
Select Save, enter a unique name to identify the insight, and select Save.