Application Section 1: Household Information and school selection
In this section, you’ll provide information about parents/guardians and dependents in the household. You'll also select the school(s) where your student is applying for aid.
Note: For additional assistance, please reach out to the Parent Contact Center.
Tip: Check the navigation across the top of the page to locate where you are in the application process. You can select a section to access it, but you cannot access a section until the previous sections are complete. Use the Back and Save & Continue buttons to move from page to page within the application.
 A. Parent/Guardian Information
A. Parent/Guardian Information
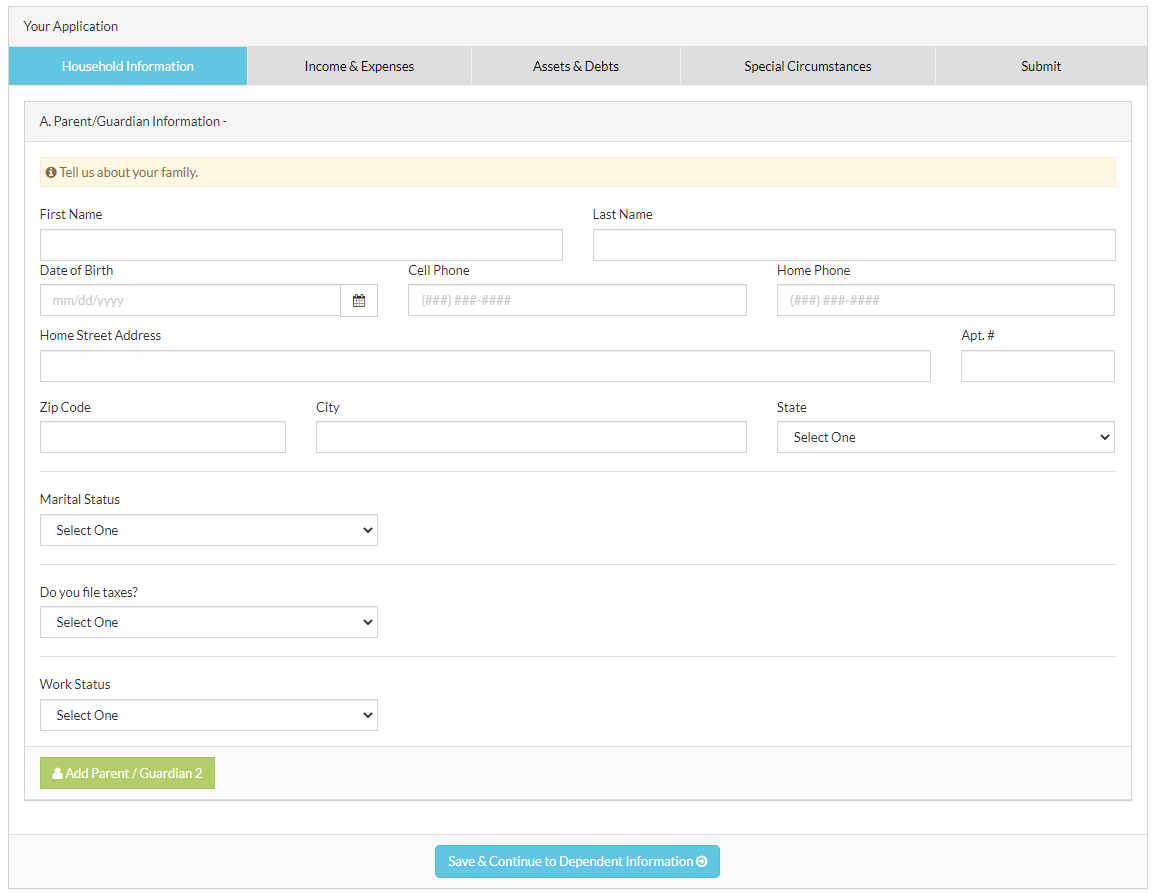
-
When you add a date of birth, use the calendar icon to select the date. Select the year, then the month, and then the date.
-
If you select a marital status of Married or Residing with significant other, you must add Parent/Guardian 2 before proceeding and the address fields will only be editable under Parent/Guardian 1.
-
If parents are divorced or separated, each custodial parent seeking financial assistance submits their own application. Parents that are married and living separately submit one application.
-
International addresses and phone numbers are not accepted. Please use the school address and contact information if you are an international applicant.
-
Once you’ve finished entering information, select Save & Continue to Dependent Information.
 B. Dependent Information
B. Dependent Information
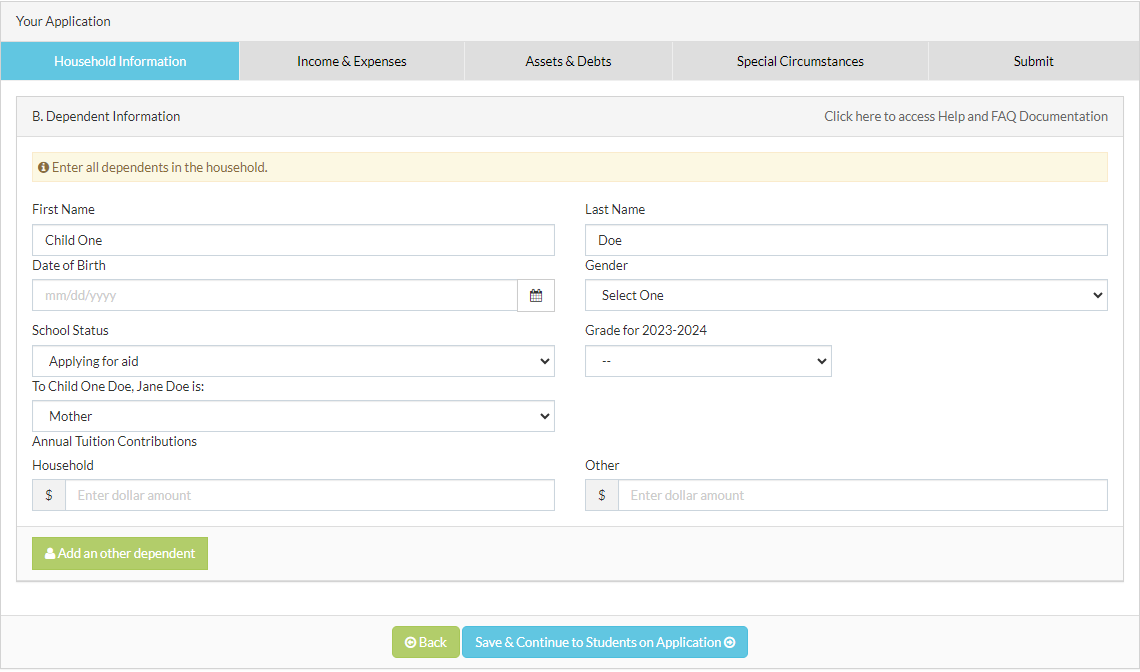
-
Include any dependents that you claim on your tax return, not only your student dependents applying for aid.
-
You must include at least one dependent with a School Status of Applying for aid.
-
For dependents attending a school that offers aid, but does not offer aid for the student's grade, select Attending but not applying for aid. For example, a dependent may attend Pre-K at a school that only offers aid in grades 1-12.
-
For dependents attending college, set their School Status to Attending another private school and set their Grade to 13*.
-
For dependents that will not attend school during the year you're applying for aid for, select Not attending school.
-
The Annual Tuition Contribution fields only need to be filled out for dependents applying for aid and dependents attending another private school. If multiple dependents are applying for aid or attending another private school, enter the individual amount for each dependent. For example, if my household is able to contribute $5,000 total and I have two dependent children applying for aid, I'll enter $2,500 for each child.
-
Household: Enter the dollar amount family members in your household can afford to contribute toward education for the academic year for this dependent. Consider how much you can contribute per month and multiply that amount by 12 to figure out the annual amount.
-
Other: Enter the dollar amount others (ie, relatives, friends, scholarships, other aid, etc.) are contributing toward this dependent child's education for the academic year.
Tip: Many fields, including this Other field in the Dependent section, display additional information if you hover over the field.
-
-
Select Add another dependent to add more dependents.
-
To remove a dependent, select Remove.
Note: You cannot remove the dependent in the first position. If you want to remove the dependent in the first position, replace their information with information for a dependent who should be included in the application. Ensure you've only included each dependent one time.
Once you’re done, select Save & Continue to Students on Application.
 C. Select a School
C. Select a School
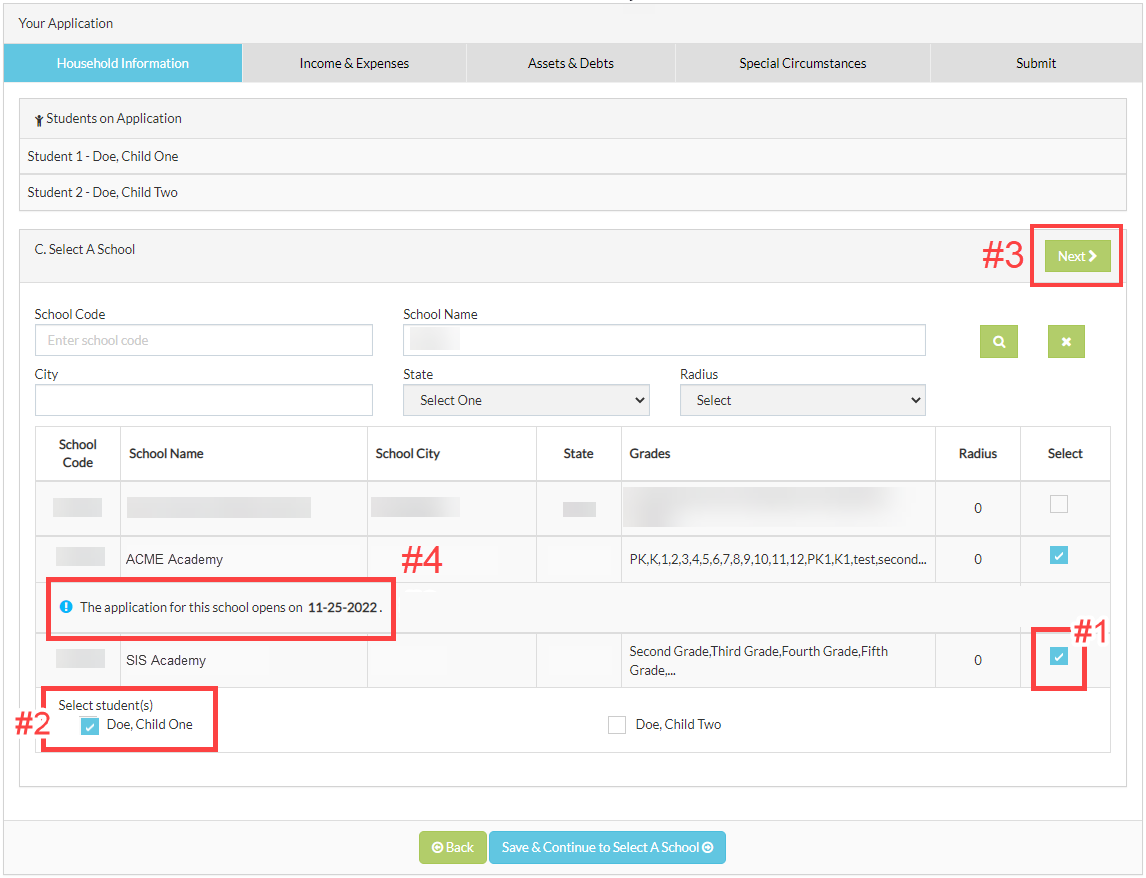
In section C, you will search for and select the school or schools that your student is applying to for aid.
-
If you have multiple dependents applying for aid, you can select schools for each dependent.
-
If a dependent is applying for aid at multiple schools, you can select more than one school for a dependent.
Search for a school:
-
You must enter at least three characters in School Code OR three characters in School Name in order for the search to return results.
-
If your school provided a 5-digit school code, enter it in the School Code field.
-
If your school did not provide a school code or you do not know your school's code, you can search for schools by School Name.
-
If searching by School Name, you can also specify the City, State, or Radius. You must enter a City before you can select a State. Additionally, Radius must be used in conjunction with City and State.
-
Once you set your search parameters, select the search icon to return results.
To select a school:
-
Search for a school by School Code or School Name.
Tip: If you're having trouble finding a school when searching by School Name, try searching for keywords instead of the full school name. For example, instead of searching for "St. John the Baptist High School", try searching for "John". Then use the School City and State information to find your school in the results.
-
Select the appropriate school(s) from the search results. (See #1 in screenshot above.)
-
Then select the student(s) applying for aid under each selected school. (See #2 in screenshot above.)
-
If applicable, repeat steps 1-3 to search for and select additional schools where your student(s) is applying for aid.
-
Select Next to move on to the next step. (See #3 in screenshot above.)
Tip: Make sure you select a school, then select the student(s) applying for aid at that school. You cannot proceed until both a school and student are selected.
Note: If you select a school that is not accepting applications yet, you'll receive a message indicating when their application session opens. (See #4 in screenshot above.) Return to complete the application for that school once their session opens.
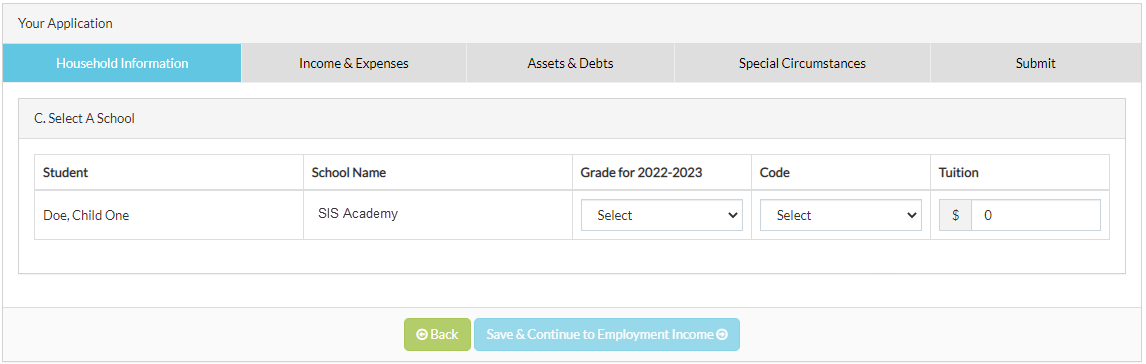
-
Use the dropdowns to select the Grade for each student. Schools determine which grades are available.
-
Schools define their own Code options to identify segments of their student population, such as New or Returning students. Choose the Code that best suits your student.
-
Your school may not require a Code.
-
-
If the tuition amount is preset by the school, the Tuition field will be grayed out and cannot be edited. If the school has not preset the tuition amount, enter it in the form.
-
When you're done, select Save & Continue to Employment Income.