Correspondence
You can create a batch of correspondence for any group of records in the Requests, Organizations, Contacts, Payments, Requirements, Affiliations, and Activities search results on the Workspace. After you generate your correspondence, you can review and modify it before sending it to the email recipients or to your printer.
Tip: When generating correspondence for multiple records, be specific when filtering your search to minimize the number of results. Because you must either select records individually or select all records in the search, this will save you time when generating correspondence for multiple records.
Note: You can select up to 100 records of the same disposition (where applicable) when generating emails.
 Generate email
Generate email
To create email correspondence:
-
Select one or more records to generate correspondence for.
-
For a single record, access its edit form then select Generate, Email.
-
For a multiple records, search for the records then select their checkboxes on the list of search results in the Workspace. Then select Generate, Email in the actions menu at the bottom of the search results.
-
-
Select whether to send an email using a template in Grantmaking or your default email application.
-
Select Email from template to select a template (as created in Control Panel, Document Template Manager). You will have options to edit the email directly in Grantmaking and create an activity record corresponding with the email.
-
Select Quick email to load your default email application and populate the To: field from the selected records.
Note: Only desktop-installed email applications work for the Quick email option. Gmail is supported by installing and configuring the Google toolbar. No activity records are created with this action.
-
-
Complete the Generate email form, then select Generate. Generating these emails can take some time, and Grantmaking will notify you when they have been generated.
Warning: At this point, emails have been generated but have not been sent; you will continue to see a notification until the emails have been sent. Follow the steps below to review and send the emails after they've been generated.
-
Click the notification to review email generation.
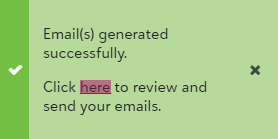
This will load the Review emails page and enable you to edit the emails. If you are editing multiple emails:
-
Select Previous or Next to view different emails.
-
Select Skip email at the bottom of the page to skip to exclude the email when selecting the Send All option.
-
-
Click Send to send a single message, or Send All to send all emails (excluding those where you selected Skip email).
 Generate letter
Generate letter
You can create letter correspondence for a single record or for a batch of records.
-
For a single record, access its edit form then select Generate, Letter.
-
For multiple records, search for the records then select their check boxes on the list of search results in the Workspace.
After you select the check boxes on the desired records, select Generate, Letter in the Actions menu at the foot of the search results in the Workspace.
Note: If you are generating letters for multiple Requests, all selected Requests must be of the same disposition (Pending, Approved, or Declined).
Select the template to use for the letter. If the letter has more than one recipient, select Create copies for CCs. If the template you select contains a merge field that you do not have permission to view or edit, the merge field is left blank in the final merge d letter.
Fill out the rest of the Generate letter form, then select Generate.
When the letters generate, a download link appears at the bottom-right of your computer. Select Download, then select the download file to open the letters in Word. For batch correspondence, the link opens all letters in the batch in a single Word document.
 Generate write-up
Generate write-up
A write-up is a summary of a Pending, Approved, or Declined Request. If someone at your organization still prefers to review proposals on paper, you can generate write-ups for them instead.
Note: Write-ups are only available for Request records.
After you search for Requests, select the check box on the desired record(s), then select Generate, Write-up. Fill out the Generate write-up form, then select Generate.
When the write-ups generate, a download link appears at the bottom-right of your computer. Select Download, then select the download file to open the write-ups in Word. For multi-record correspondence, the link opens all write-ups in a single Word document.