Remove Fields and Components From Forms
-
Navigate to the Custom Forms area.
-
Edit the form by selecting Edit from the form's options.
-
In the Form Builder, hover over the field or component and click on Delete component.
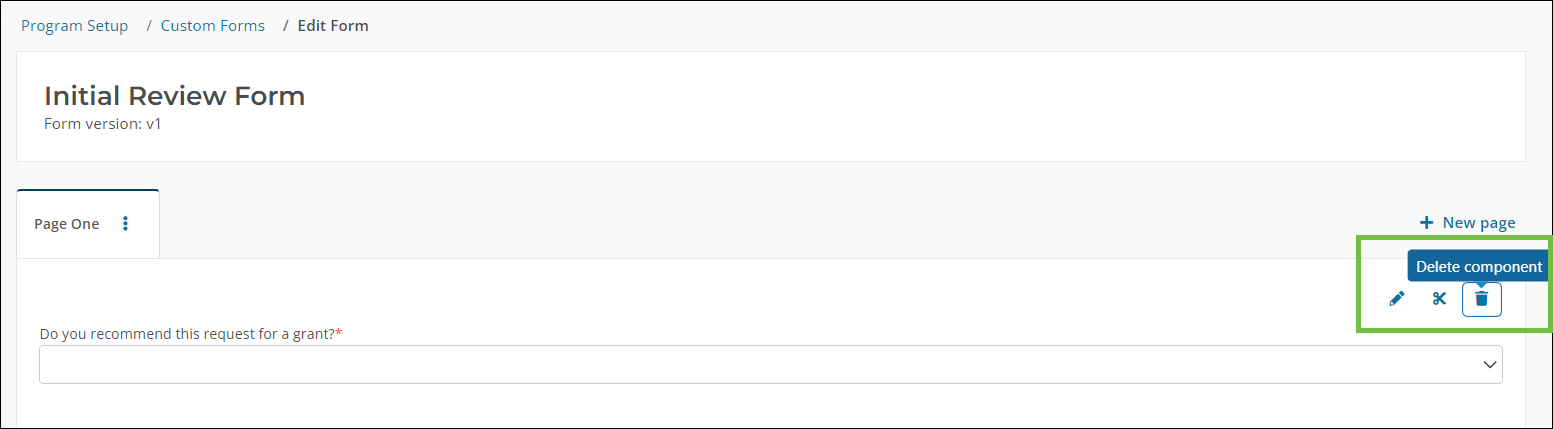
Tip: Prior to deleting, ensure the field isn't used in conditional logic for other components.
-
Confirm the action by clicking on Remove in the Remove Component screen.
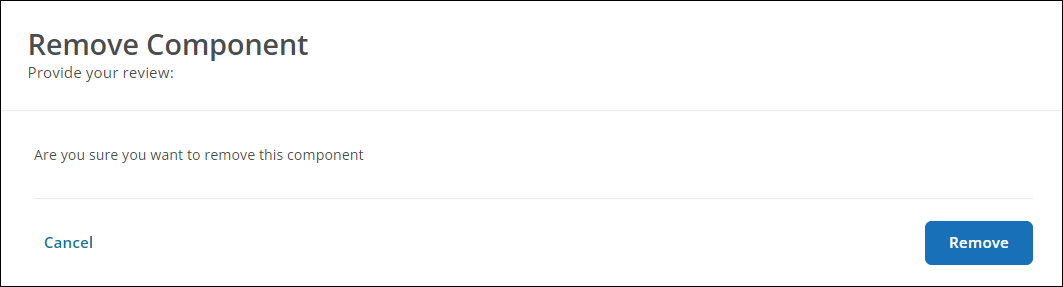
Warning: Fields and components cannot be removed if they're used in conditional logic for other components. For more information, see Why can't I delete a component in the form?.
Frequently asked questions
 Why can't I delete a component in the form?
Why can't I delete a component in the form?
Fields and components cannot be removed from a form if they're referenced in conditional logic. If this is the case, the following message appears in the Remove Component screen: The following component cannot be deleted because it is referenced by other components on the form.
A list of the fields and components the field is tied to is also included in the screen, as shown below. You must remove the field from the conditional logic for all components listed before it can be deleted.
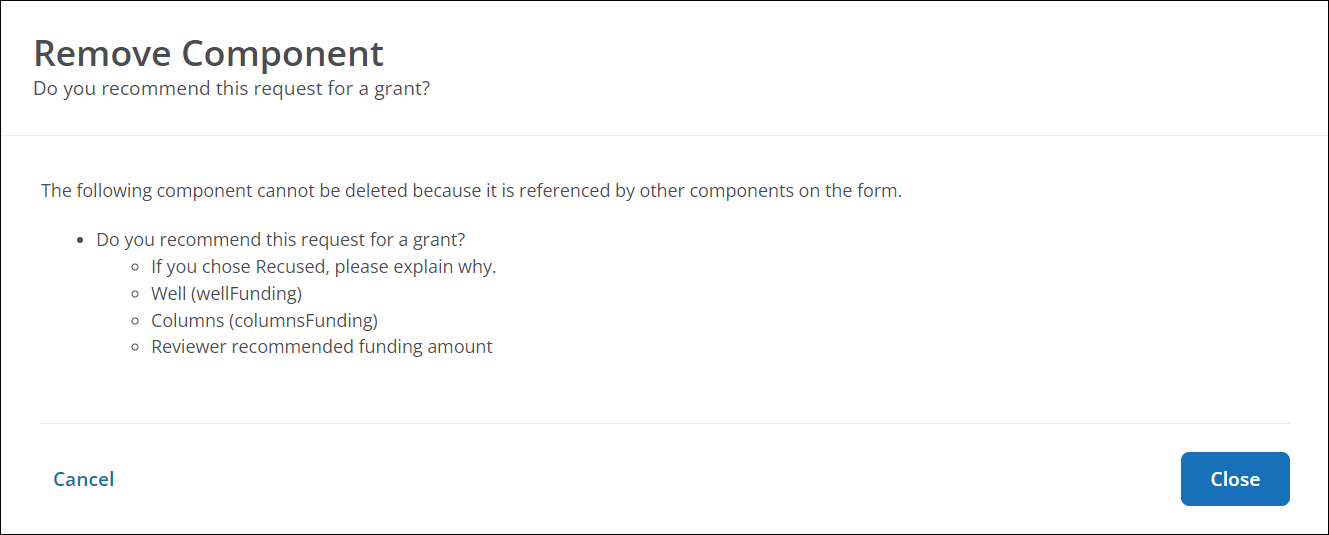
Note: Fields and components are shown in the list in the order they appear in the form. Fields are identified by their Label and layout components by their API Key.