Show or Hide Layout Components
-
Hover over the component on the form page.
-
Select the Edit component icon from the toolbar that appears.
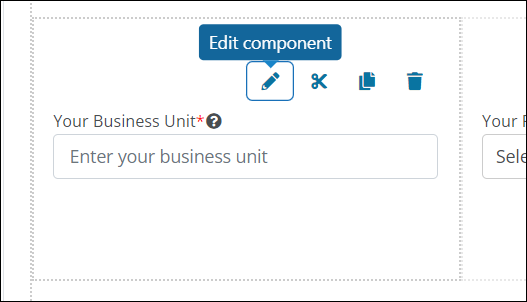
-
In the Configuration screen, select the Display tab.
-
Configure the visibility of the component based on the following scenarios.
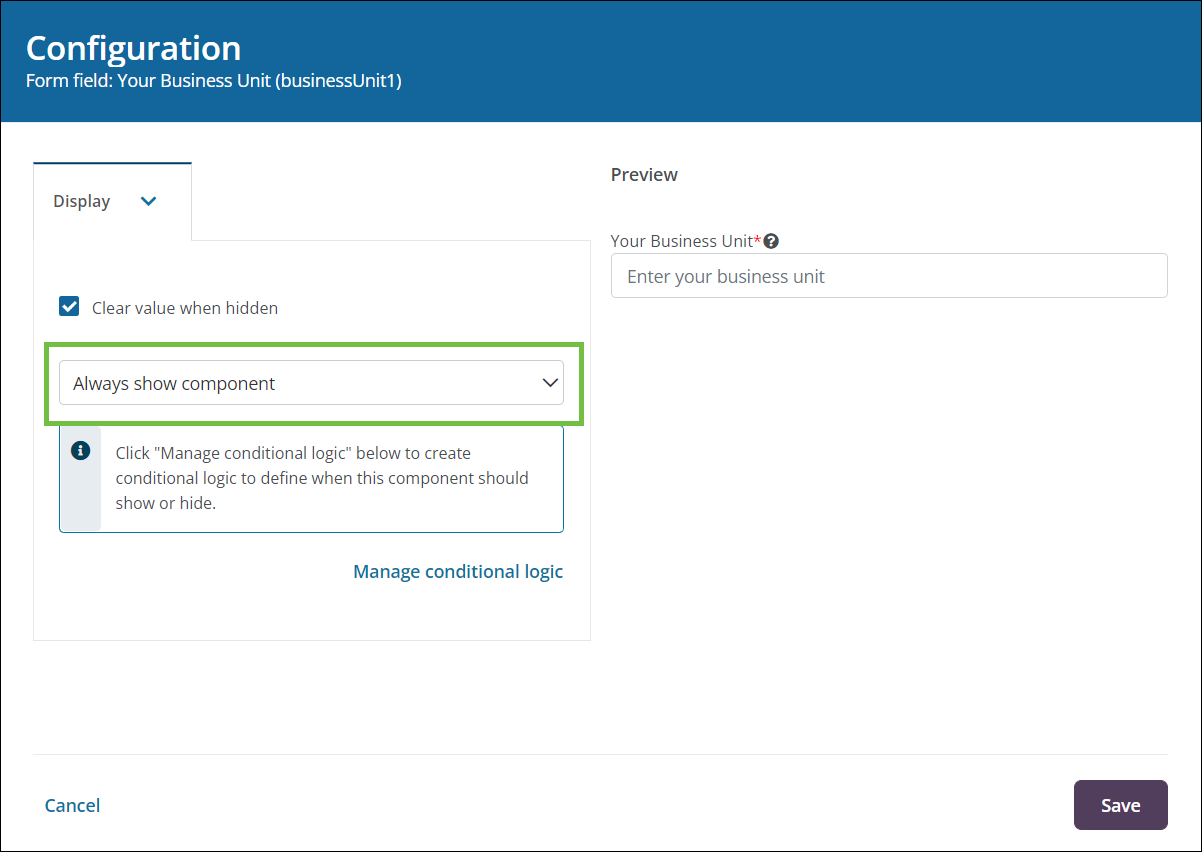
-
Always show component - This is the default setting. The component will always show in the form.
-
Always hide component - This setting will hide the component from its audience no matter the circumstances.
-
Show component when - This setting will show the component only when a condition or rule is met.
Note: You will be required to define these conditions or rules in the Manage Conditional Logic screen.
-
Hide component when - This setting will hide the component only when a condition or rule is met.
Note: You will be required to define these conditions or rules in the Manage Conditional Logic screen.
-
-
If Show component when or Hide component when is selected, take the following actions.
-
Select the Manage Conditional Logic button in the Configuration > Display tab.
-
In the Manage Conditional Logic screen that appears, define the circumstances under which the component will or will not be displayed.
-
Add condition - Use this option to create a simple condition. For example, "Cash amount requested (field) equal to 10,000 (specific value)".
-
Add new rule - Use this option to create a complex set of conditions. Conditions can also be added to the rule set. For example, "Cash amount requested (field) equal to 10,000 (specific value)"AND "Approved date (field) before Project start date (value from another component)".
-
-
-
Save your changes.