Translate Customized Emails
Default system email templates are automatically translated by the system based on the user's language settings. Customized emails will not be translated automatically. Clients can choose to create email copies in other languages to accommodate international users.
-
Navigate to the Settings > System Emails area.
-
Find the appropriate email template in the System Emails table.
-
Select the Show copies arrow icon next to the item to expand the item and view the email's copies.
-
Select the ellipsis icon next to the copy and then Translate.
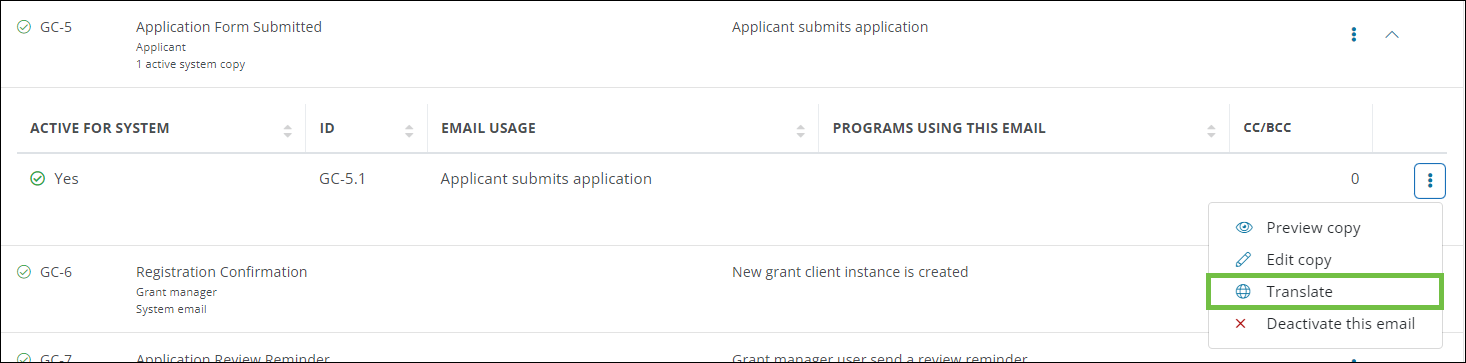
-
In the Translation screen, select the language.
Note: The checkmark icon indicates an existing translation while the x icon is shown next to languages the email has not been translated into.
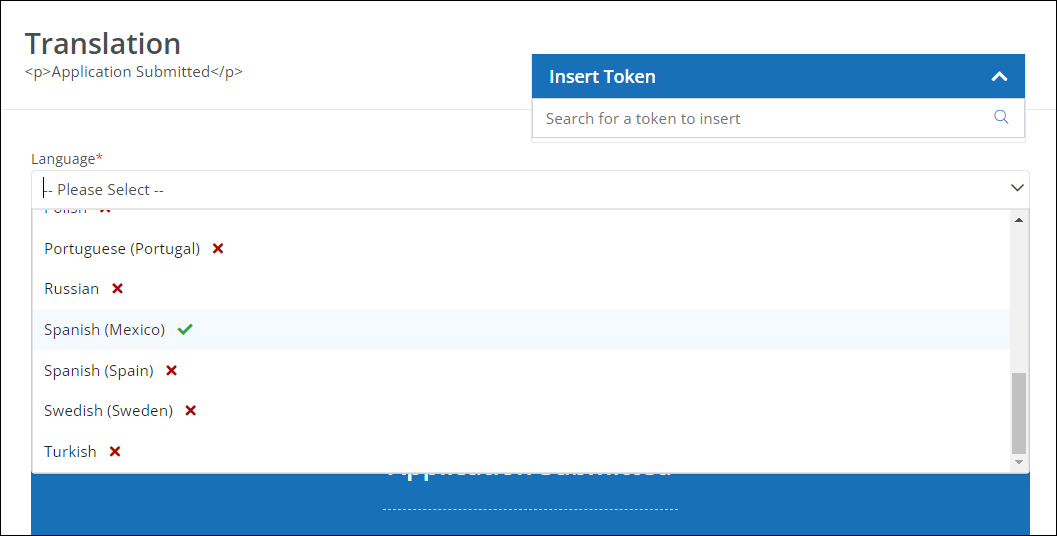
Tip: Return to this screen if any edits need to be made to the translated copy in the future.
-
Provide the translated copy for the subject, banner, and content in the appropriate fields and text boxes.
Note: Email tokens - such as
{{FIRST_NAME}}or{{ORGANIZATION}}- display in your default language (e.g., English) regardless of the language specified. Tokens are not automatically translated by the system. -
Save all changes.
Tip: Once translations have been added to an email copy, they can be previewed by selecting the appropriate language when previewing the email.