Record actions
When viewing a record, you can perform multiple actions. However, different Record types have different actions. The actions you may take on Requests may differ from those on Contacts. This is a working cumulative list of all actions you can take across the different Record types.
 Set, edit, and delete alerts
Set, edit, and delete alerts
If you have the necessary permissions, you can set, edit, and delete an alert in the edit form of a record.
When viewing a record, select Set alert, then enter your alert information in the provided field. When you're finished, select Done. The alert displays as a banner across the top of the record.
If there is an alert already set, select Edit alert. Change the text to edit the alert, or remove the text completely to delete it, then select Done.
 Lock or unlock
Lock or unlock
If you have the necessary permissions, you can lock and unlock Request and Document records. If you lock a record, the record and all related records except Documents are then read-only to everyone who doesn't have the appropriate permissions.
When viewing a lockable record, select Lock, If you want to, select Lock all documents associated with the request., then select Yes.
Note: If you lock a record, you still may not have the ability to edit the record if you aren't assigned to it.
 Audit history
Audit history
You can view the audit history from the edit form of a record type. When viewing a record, select Audit history from the Actions bar. From here, you can export the data to an Excel spreadsheet or delete personal data from the record's audit history.
Note: Only users with the appropriate permissions can view the audit history of a record.
 Upload files to a record
Upload files to a record
You can attach files saved locally or on your network— such as email messages, images, scanned PDFs, or a Microsoft Word documents — to a record. After you upload a file, you can access it from the record's Documents under Related or do a quick find for the file's document record.
-
Select Attach a file under Attachments.
-
Move the file to Drag a file here
 , or select the box to browse to and choose the file.
, or select the box to browse to and choose the file. -
After you insert the file, enter a name, choose tags to help identify it, and select a date to associate with it.
Tip: To remove a file, such as when you choose the wrong one, select Delete
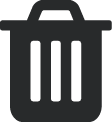 .
. -
Select Save.
Note: You can also add files from the Related pane on a record. Select Documents and then Add document.
 View all images
View all images
You can preview all images for a record including those from its related records. From a record, select View all images. A flyout opens with a preview of all images saved to the record. Select an image in the flyout to expand it and view details.
 Rich Text Editor
Rich Text Editor
Rich text editing has been added to generated emails allowing for additional email personalization before sending. The formatting options for sending emails include the ability to Bold, Italic, Underline, Strikethrough, and Clear formatting. These features will be available under the Format dropdown and via buttons above the email Body text box. Additionally, users will have access to an Edit dropdown that will allow Undo, Redo, Cut, Copy, Paste, and Select all functions.
Note: If there are multiple recipients that appear in the left column, the user will need to perform the changes for each individual recipient.