Translate Forms
Custom forms are not automatically translated by the system. However, you can choose to provide your own translations or opt-in for machine translations if you are working in non-English languages.
Note: Only those languages selected in the Settings > Client Settings > International area of your account will be available for translation. For more information about choosing these languages, see Manage Your Organization Account.
-
Navigate to the Program Setup > Custom Forms area.
-
Select the Translation button at the top of the page.
Tip: Alternatively, click on the ellipsis icon next to the form in the Forms table and select Translate from the options. This opens the Translation page automatically filtered to the form.
-
On the Translation page, select the form from the All forms selected field to only show those fields and components included in the specified form.
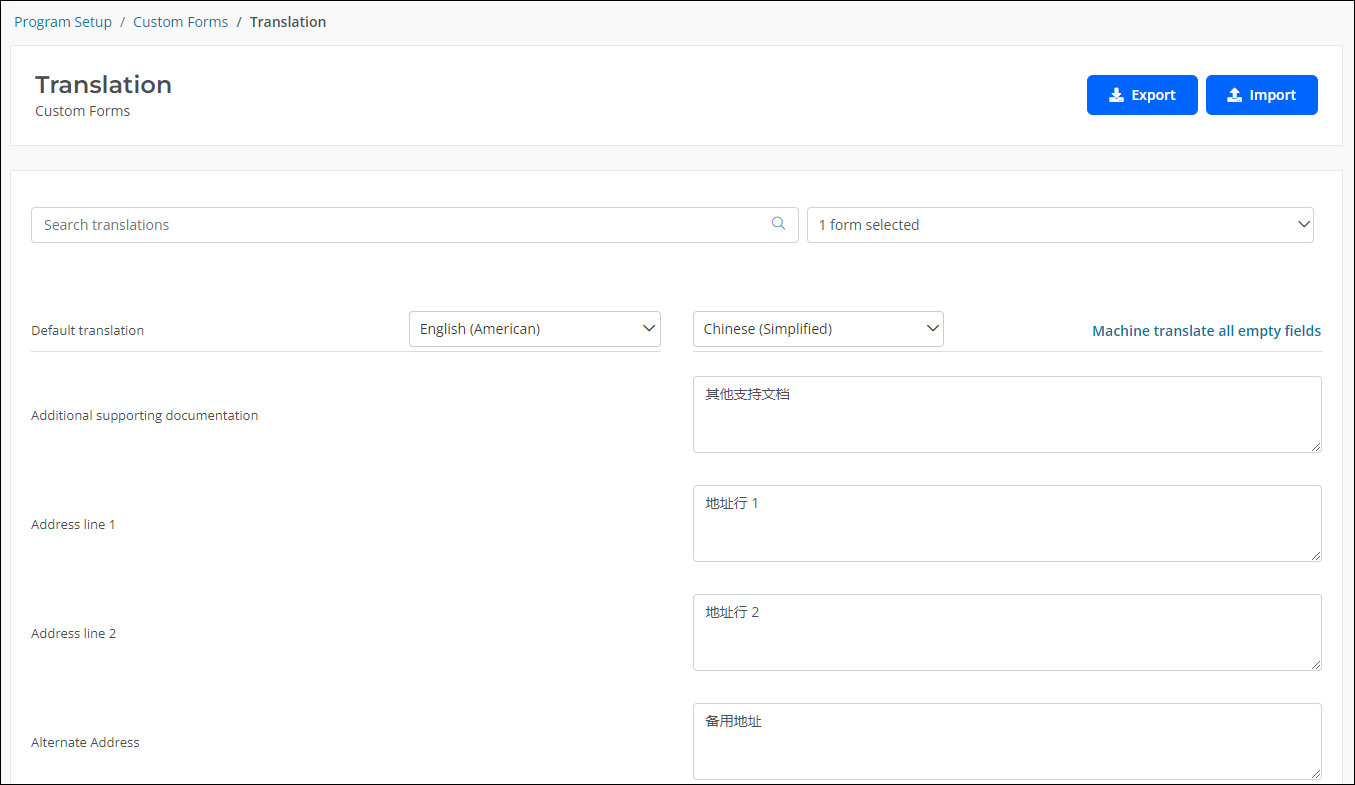
-
Choose the target language from the second dropdown next to the Default translation field.
-
Take any of the following actions to view, manage, and update translations for fields.
-
Enter text in the search bar to quickly find components that contain this content.
Note: You can search by both the default language and the target language. Be sure to select the appropriate languages from the dropdowns.
-
Update translations for the selected language in the text area next to the field.
-
Select the Machine translate icon in the text area next to the field to generate a machine translation for the field.
-
Select the Machine translate all empty fields button to automatically translate all fields in the form that are currently empty. This will not impact any fields that have already been translated.
-
-
Take the following actions to create and edit translations for layout components.
Tip: Layout components will appear as a link in the Translation table. Select the link to open a preview of the content in a new screen.
Note: Because layout components often contain styling elements like HTML, machine translation is not offered.
-
Select the Create translation button next to a component that has no translation. If a translation has already been created, select the Edit translation button.
-
In the text editor that appears, provide the translated text and update its styling as needed.
-
Select Create to update the component's translations.
-
-
Save your changes and repeat for all languages needed.
Tip: In addition to updating fields manually, you can also use the Export tool to generate a CSV file that contains all fields and layout components with their current translations. Each language selected in your account will be included in a separate column. You can use this resource to review current translations, make edits where needed, or share with an expert translating service. The Import tool should be used to import the updated file back into the system.