Add and Manage Applicants
Applicants and Grant Managers can add additional applicants, or collaborators, to an application. These applicants can help to complete the application, may be board members that are required to submit the application, or may be colleagues that need to be notified of the application's progress.
Note: Additional applicants and collaborators are not required for all applications. This is unique to the program, application, and/or organization.
-
In the Grant Managers Portal, navigate to the Applications area.
-
Click on the Application ID to open the Application View.
-
In the Application Information section, click on the Manage applicants link.
Note: If this link isn't shown, it may mean that you're not assigned to the current workflow level OR that the program does not allow additional applicants to be added. To confirm the program setting, check the Collaboration setting in the Program Detail page.
-
In the Manage Applicants screen, you can take any of the following actions:
 Add an existing applicant
Add an existing applicant
-
In the Add Applicant section, enter the applicant's email address.
-
Select the applicant from the results that appear.
Note: If the individual doesn't appear in the results, you can add them as a new applicant.
-
In the Permissions section, enable the checkbox next to the permissions you want to grant the applicant.
-
Can manage applicants
-
Receives email notifications for application status updates
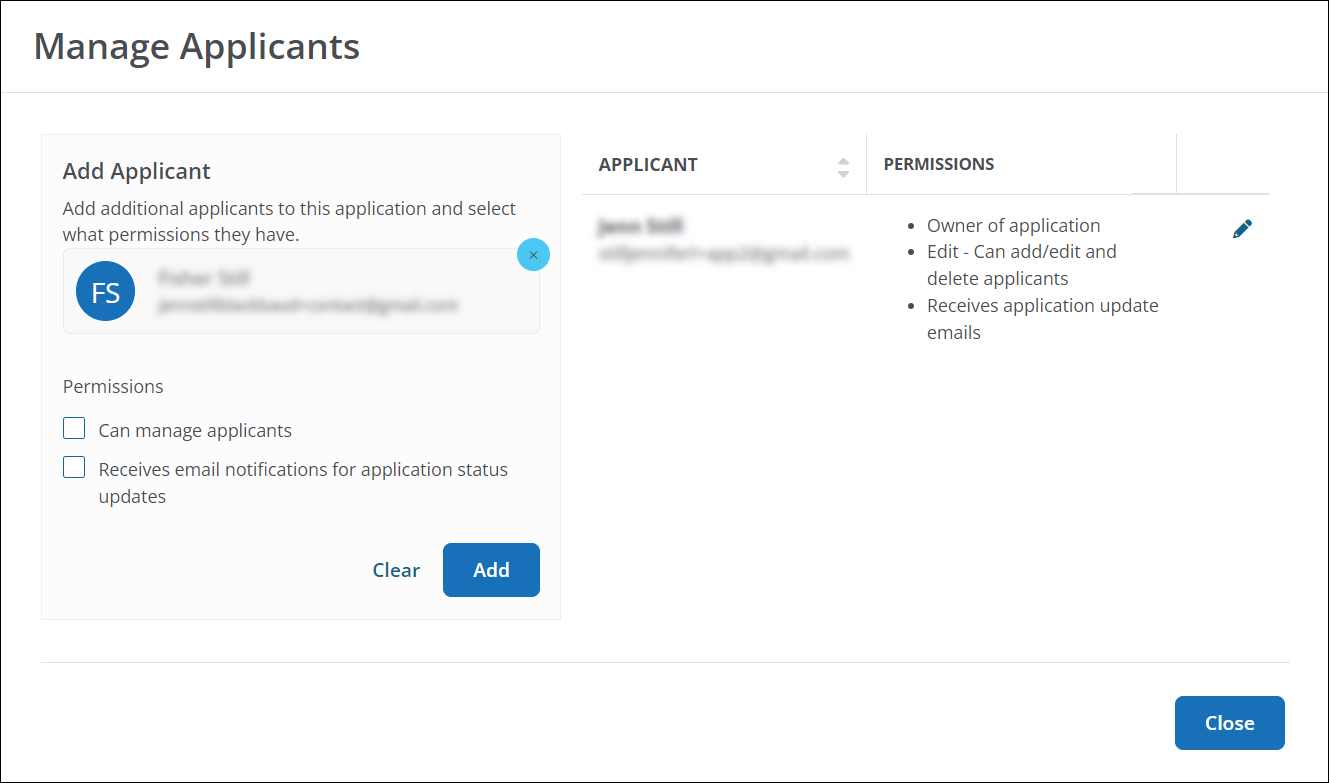
-
-
Click Add.
 Add a new applicant
Add a new applicant
-
In the Add Applicant section, enter the email address for the new applicant.
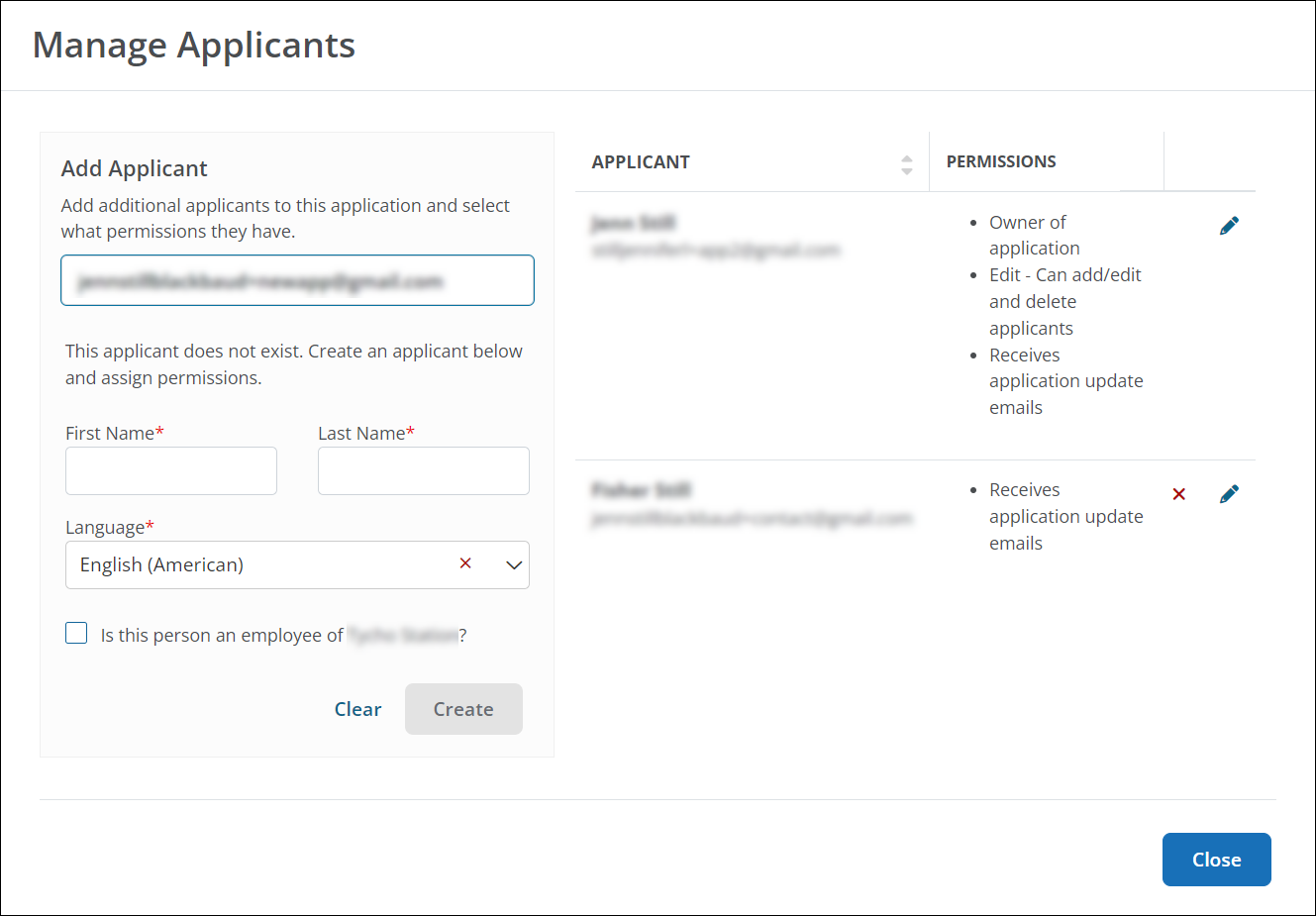
-
Enter the individual's First Name, Last Name, and Language.
-
Specify if they are an employee of the organization listed on the application by enabling the Is this person an employee of... checkbox.
-
Click Create.
Note: The new applicant will be added to the application with no permissions. You must update their permissions if they should be able to manage applicants and/or receive application update emails.
 Change applicant permissions
Change applicant permissions
-
Click on the Change permissions icon next to the applicant.
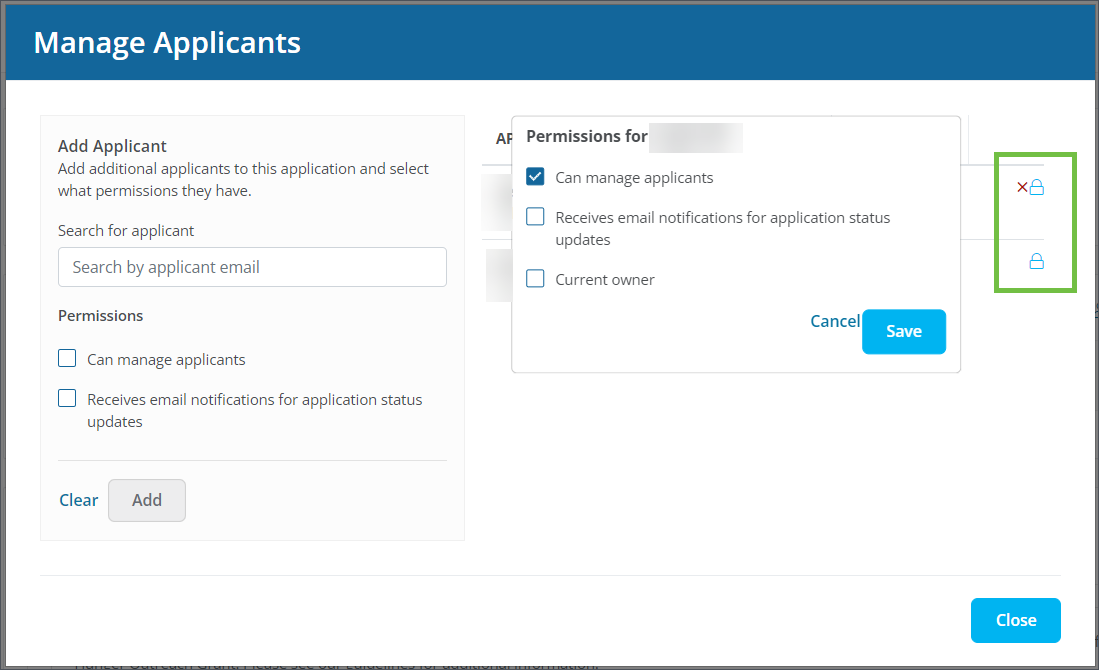
-
Enable the checkbox next to the permissions you want to grant the applicant.
-
Can manage applicants
-
Receives email notifications for application status updates
-
Current owner
Warning: This changes the applicant to the owner of the application. The applicant that currently owns it will have the Current owner permission removed, but will still be listed on the application.
-
-
Click Save.
 Change the owner of the application
Change the owner of the application
-
Click on the Change permissions icon next to the applicant.
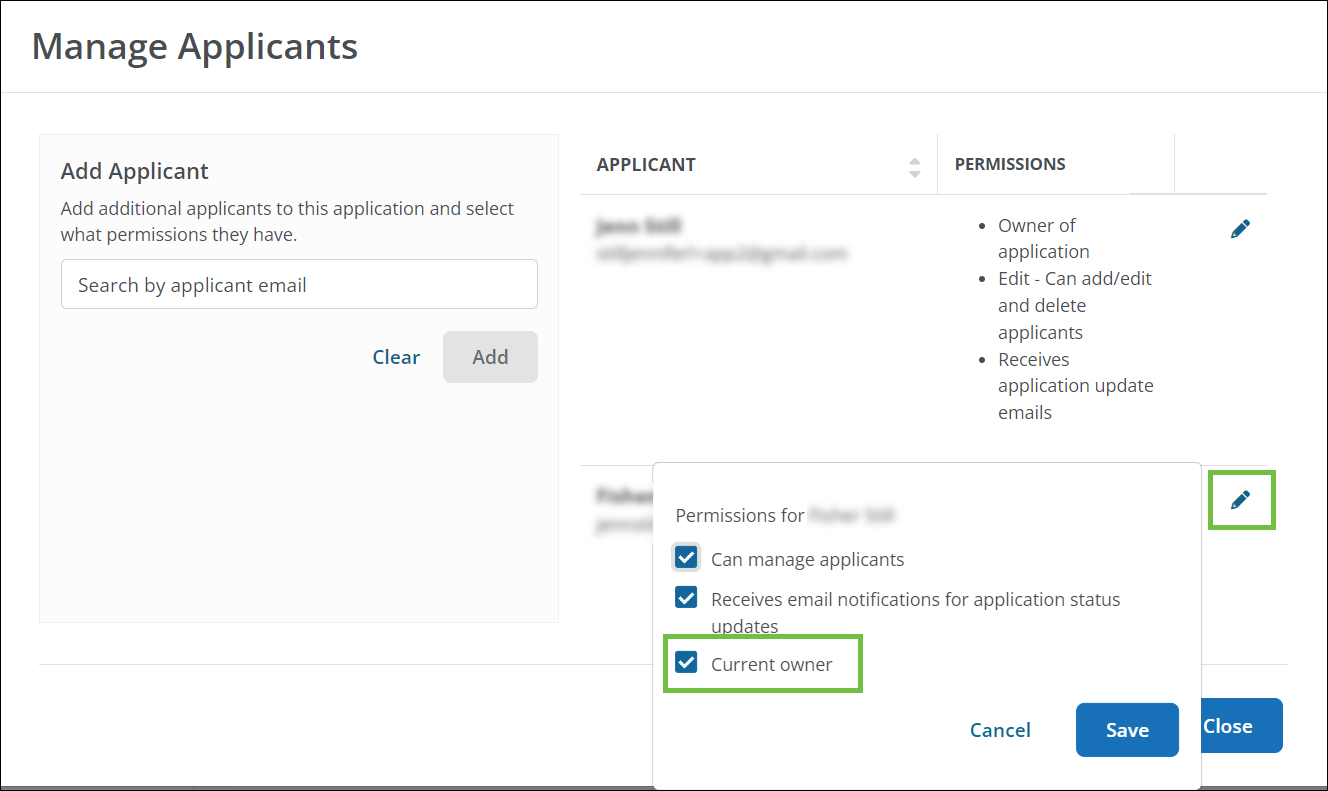
-
Enable the Current owner checkbox.
Warning: This changes the applicant to the owner of the application. The applicant that currently owns it will have the Current owner permission removed, but will still be listed on the application.
-
Click Save.
 Remove applicants
Remove applicants
-
Click on the Delete icon next to the applicant.
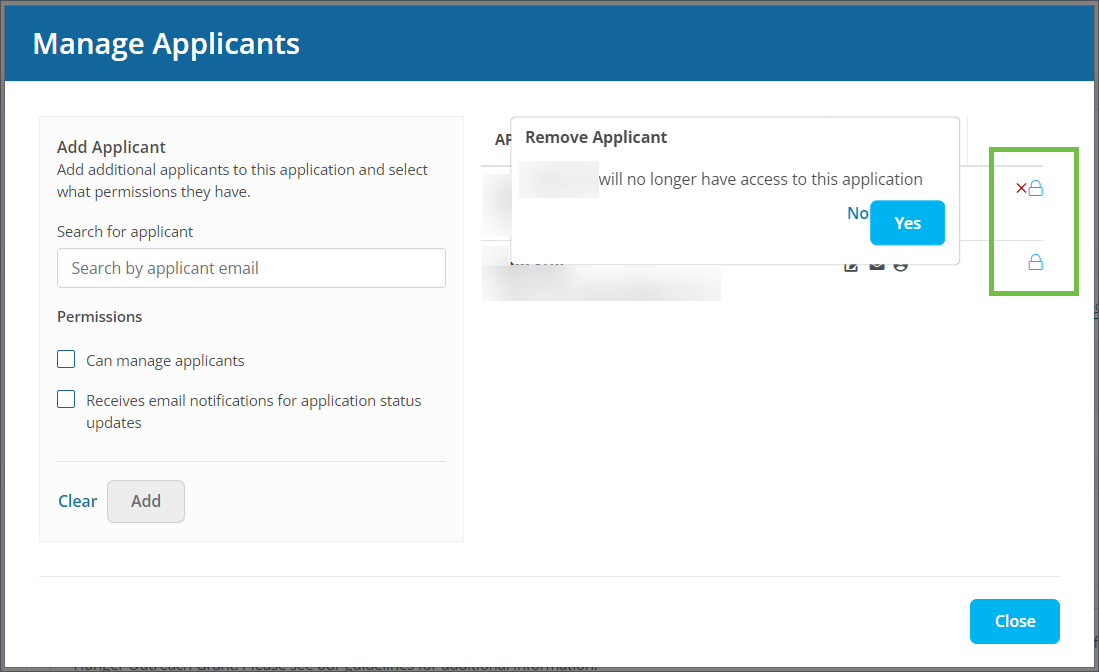
-
Select Remove to confirm.
Warning: Once removed, the applicant will no longer have access to view or edit the application.
-
-
Click Close to return to the Application View.
Note: Collaborators and applicants not listed as the owner are added to the whole application rather than a specific form. The original applicant and any additional collaborators can edit and update the application as needed. However, it is advised that multiple applicants not edit the application at the same time.
Frequently asked questions (FAQs)
 Can applicants add additional applicants themselves?
Can applicants add additional applicants themselves?
Yes, applicants can add additional applicants as long as both the program and their own permissions allow it. For more information, see the Applicant Portal resources.
 Can I delete applicants from the system?
Can I delete applicants from the system?
You can remove applicants from individual applications. However, you cannot delete applicants from the system.