How to Move Assets From UAT to Production
Assets like grant programs can be set up in the GrantsConnect User Acceptance Testing (UAT) environment to test and verify before moving them to the Production (PROD) environment. Explore the resources below for information about moving this content from one environment to the other.
Note: Some migration tasks can only be performed by the Implementation team. Contact your Account Manager or GrantsConnect Support with any questions.
Document templates
 Step 1 - Export document templates from the UAT environment
Step 1 - Export document templates from the UAT environment
-
Navigate to the Settings > Document Templates area in the UAT environment.
-
Select the checkbox next to any document templates to export from the system.
-
Select the Export document templates option from the toolbar.
Any templates selected will be exported as a *.bin file and automatically downloaded.
 Step 2 - Import document templates into the Production environment
Step 2 - Import document templates into the Production environment
-
Navigate to the Settings > Document Templates area in the Production environment.
-
Select the Import document templates button.
-
Select the
*.binfile exported from UAT to import it into Production.
Form fields
 Step 1 - Export fields from the UAT environment
Step 1 - Export fields from the UAT environment
-
Navigate to the Program Setup > Custom Forms > Form Fields tab in UAT.
-
Select the checkbox next to any fields to export from the system.
-
Click on the Export option from the toolbar.
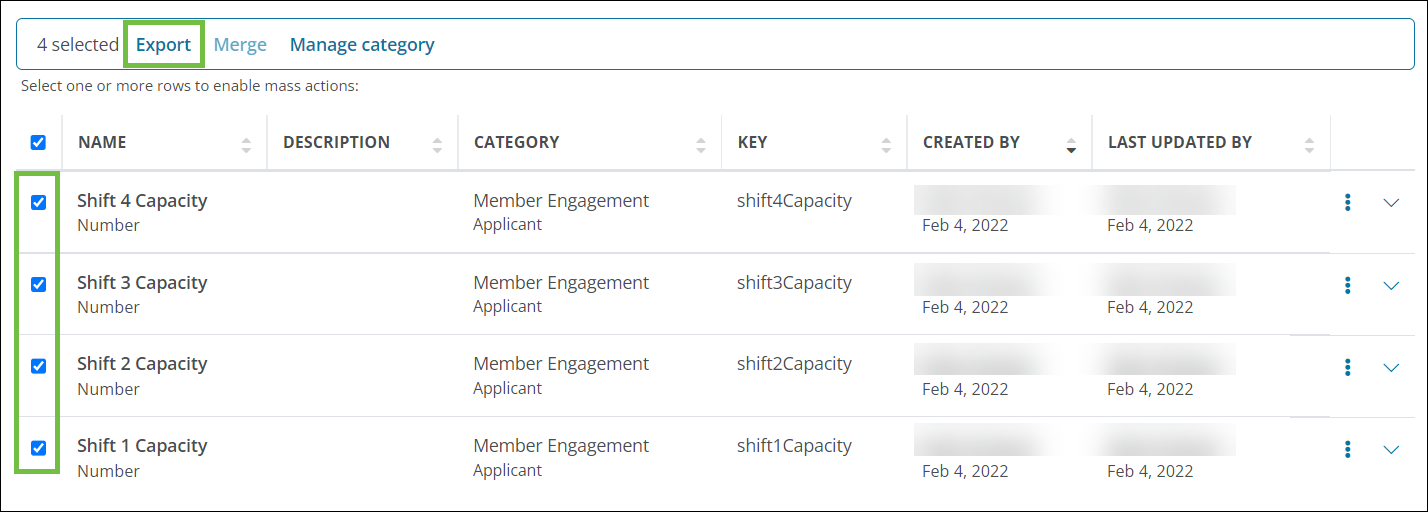
Any fields selected will be exported as a *.bin file and automatically downloaded.
 Step 2 - Import fields into the Production environment
Step 2 - Import fields into the Production environment
-
Navigate to the Program Setup > Custom Forms > Form Fields tab in Production.
-
Click on the Manage form fields button and then the Import bin file option.
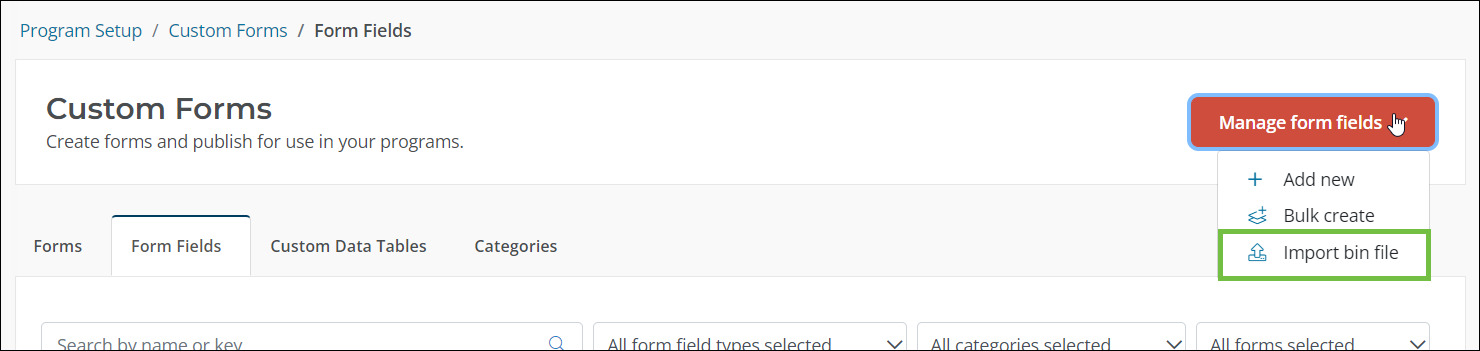
-
Select the
*.binfile exported from UAT to import it into Production.
The fields will automatically import and appear in the Form Fields table.
Custom forms
 Step 1 - Export forms from the UAT environment
Step 1 - Export forms from the UAT environment
-
Navigate to the Program Setup > Custom Forms > Forms tab in the UAT environment.
-
Select the checkbox next to any forms to export from the system.
-
Select the Export forms option from the toolbar.
Any forms selected will be exported as a *.bin file and automatically downloaded.
 Step 2 - Import forms into the Production environment
Step 2 - Import forms into the Production environment
-
Navigate to the Program Setup > Custom Forms > Forms tab in the Production environment.
-
Select the Import forms button.
-
Select the
*.binfile exported from UAT to import it into Production.
Grant programs
Note: Please contact the GrantsConnect Support team to move programs between environments.
 What components of a grant program can be moved?
What components of a grant program can be moved?
This process is used to transfer complete configuration, including programs, budgets, funding sources, custom forms, and workflows. Any custom form fields and custom data tables used in the program will also be moved.
Note: User accounts, roles, and permissions will need to be set up with the appropriate users added to the correct workflow levels. Additionally, any workflow levels that are disabled in UAT will not be included in the import to Production.
 Step 1 - Export grant programs from the UAT environment
Step 1 - Export grant programs from the UAT environment
Warning: Only programs that have been thoroughly tested and signed off on by the client should be exported.
-
Completely configure and test the program in the UAT environment.
-
Navigate to the Program Setup > Grants Programs area in the UAT environment.
-
Select the programs that will be moved to the Production environment from the Grant Programs table.
-
Select the Export Programs button from the toolbar.
-
In the Export Programs screen, review the records that will be included in the UAT Export File.
Note: The records related to the programs selected in the Programs panel will be shown in the Components panel of this screen. Not every item that will be included in the UAT Export File is shown in this panel.
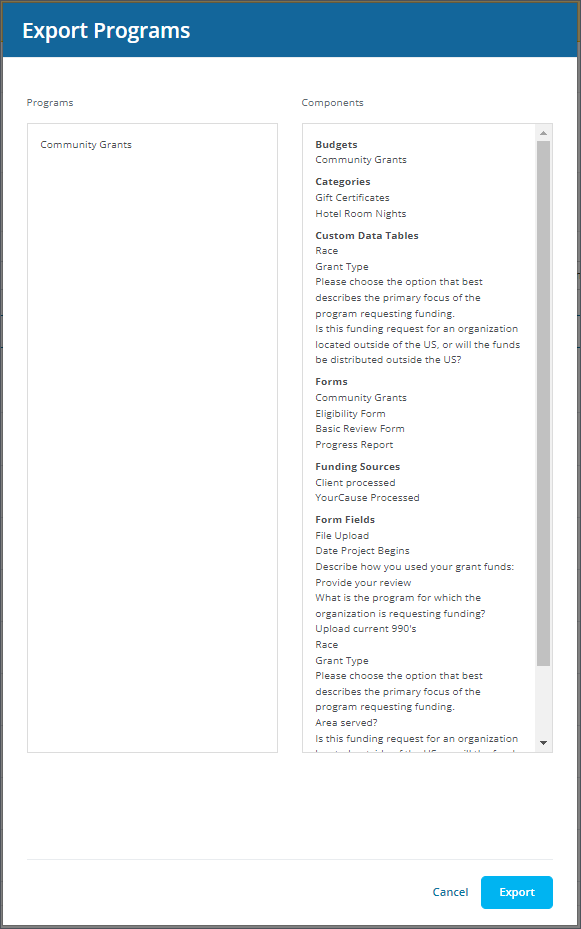
-
Select the Export button to create a
*.binfile of the program contents and automatically download it.
 Step 2 - Import grant programs into the Production environment
Step 2 - Import grant programs into the Production environment
Warning: Only new information can be imported into Production. Programs cannot be moved to the Production environment more than once. This includes attempting to reimport the updated UAT version of programs and their records.
-
Navigate to the Program Setup > Grants Programs area in the Production environment.
-
Select the Import grant programs button from the Grant Programs(or Nomination Programs) page.
-
Select the
*.binfile (i.e., UAT Export File) that was exported from the UAT environment. -
Review the Programs and Components in the Import Programs screen before confirming the import.
Warning: If any records in the Programs and Components panels appear in red, then it has been identified as a duplicate and will not be included in the import. Before continuing with the import, it is recommended to ensure that updates were not made to these records and that they are not essential.