Update Award Budgets
The budget assigned to a payment can be updated in the Application View. This action is available for all payment statuses - Pending, Scheduled, Processing, etc.
-
Navigate to the Awards tab in the Application View.
-
Select the ellipsis next to the payment and then Edit payment.
-
In the Edit Payment screen, select the new budget and funding source to assign to the payment.
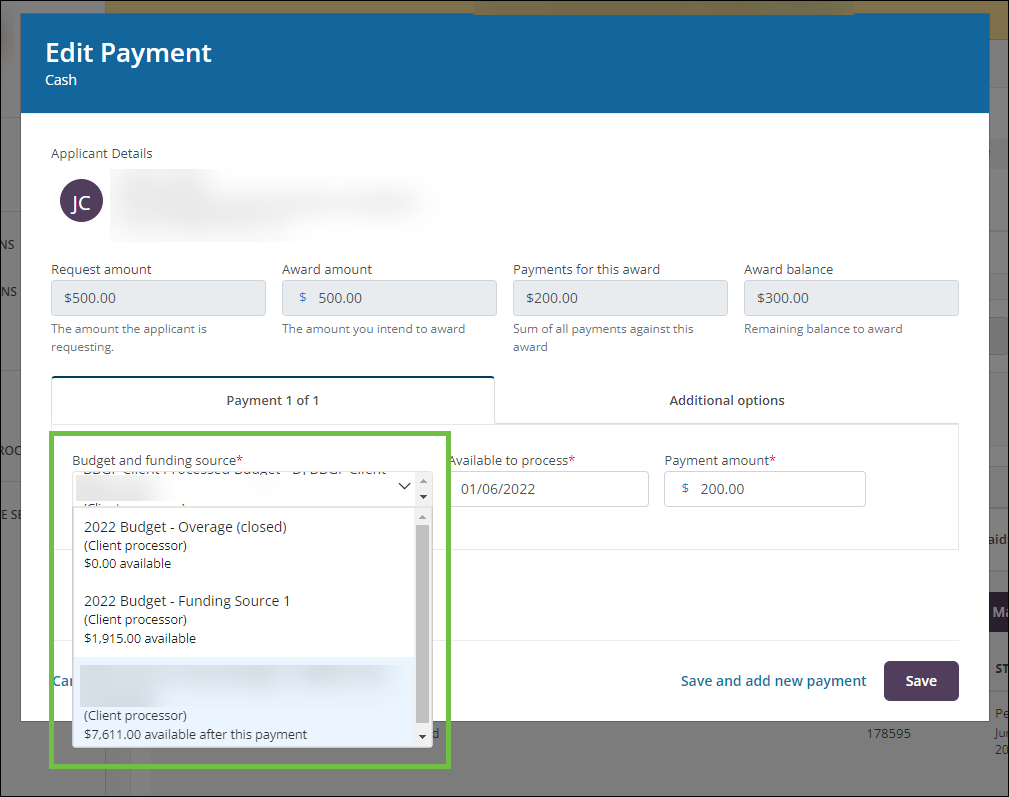
Note: The budget must have sufficient funds to cover the payment amount. For additional information and troubleshooting, see the FAQs.
-
Save your changes.
Frequently asked questions
 Can I update the budget if the payment is Cleared or Outstanding?
Can I update the budget if the payment is Cleared or Outstanding?
Yes, you can change the budget assigned to a payment regardless of its status. Please keep in mind that Cleared and Outstanding payments can only be changed to a budget that has the same processor (Client or YourCause) as the current budget.
 Does the processor for the new budget need to be the same as the current budget?
Does the processor for the new budget need to be the same as the current budget?
This will depend on the payment's status.
-
For Pending payments, the processor (Client or YourCause) for the new budget can be different than the current budget.
-
For all other statuses (Scheduled, Processing, etc.), the processor must be the same. For example, if the payment is Cleared, you cannot change the budget from one that is processed by YourCause to one processed by the client.
 Why doesn't my budget appear in the Edit Payment screen?
Why doesn't my budget appear in the Edit Payment screen?
If you don't see the new budget in the Budget and funding source field, it may be that it hasn't been added to the program cycle. Only budgets that are available in the program's current cycle will appear. For more information about adding budgets, see Add New Cycles.
 Why does the budget appear locked in the Edit Payment screen?
Why does the budget appear locked in the Edit Payment screen?
If the Budget and funding source field is locked and doesn't allow you to edit the budget, it may be that the current budget assigned has been closed. To proceed, it is recommended to reopen the current budget and then return to the Application View to update the payment. You can then close the budget again if it is no longer needed.